Table of Contents
Anyone can use Wi-Fi instead of using their Mobile data. Anyone can connect to a friend or family member to share their Wi-Fi connection. Sharing your phone’s Wi-Fi password or tablet is an easy task. When you are using Wi-Fi, you can save your mobile data. You can use your phone’s Bluetooth or scan the QR code to send a Wi-Fi password between iPhones, iPads, and Android devices. When you have both iPhones, you can share your password sometime. To connect to Wi-Fi, you need to know the password. You will need a third-party app for sharing your Wi-Fi password from an iPhone to an Android phone. You can share your password easily with any other iPhone user, another Android user, and Mac. In the later sections, we will discuss how to share Wi-Fi passwords with other users.
Methods of sharing Wi-Fi passwords

You can share your Wi-Fi passwords with different users using the following methods:
- Windows – In Windows, see the password and share it in the Control Panel Network and Sharing Centre for Windows or through a third-party program.
- Android – In Android phones, passwords can view in the Wi-Fi settings. You can share them with the help of a QR code.
- iOS – In iOS devices, Apple does not provide you an option to check the saved passwords. But there are options available to share the password of your current network with other iPhone devices.
- macOS – In macOS, you have to open the Keychain Access option to check all saved passwords.
How to Share a Wi-Fi Password on an iPhone
You can share the iPhone Wi-Fi password to an Android phone or an iPhone. Whenever you want to share an iPhone password with an iPhone, you will ensure that the devices are near each other. The other important thing you have is to ensure that your Wi-Fi and Bluetooth are switched on, you are in each other’s contacts list, and your Apple ID allows you to share passwords with other users. Here, we discuss how to share Wi-Fi passwords from iPhone to iPhone.
For sharing passwords between iPhones (iPhone to iPhone):
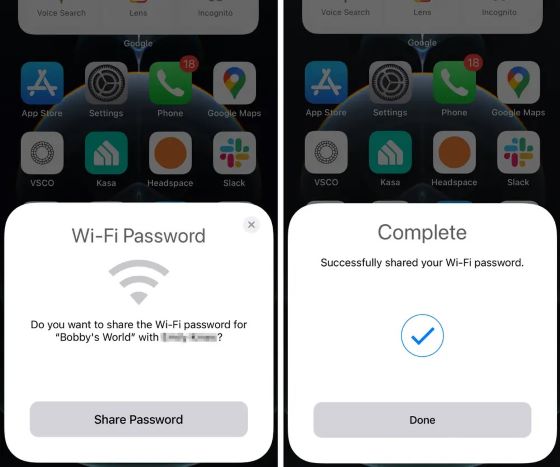
To connect to Wi-Fi, you have to follow these steps.
- First, you have to ensure that Wi-Fi and Bluetooth radios are switched on both devices.
- For turning on Wi-Fi, you can check it in the settings, then Wi-Fi, and turn it on.
- To turn on the Bluetooth, you will go to Settings>Bluetooth and> turn it on.
- Next important thing you have to ensure that both owners’ Apple IDs are in the other’s Contacts. When both the Apple IDs are not in each other’s Contacts list, the sharing will not work. To allow sharing of the Wi-Fi, both of you will have to open your contacts and add the other’s Apple ID email address. However, this feature will only work for devices having the same Apple ID.
- If your phone is not connected previously to the Wi-Fi network in which you want to share the password, you will first connect to that Wi-Fi.
- Next, on your iPhone, tap the Wi-Fi network name from the list.
- The password dialog box for the Wi-Fi network will show. You can also know about it by bringing the phone near the other device.
- You can unlock the phone and put it near the other device with which the password is shared. A new screen will come on the screen. It will show you an option to share your Wi-Fi password. Now, you have to click on the Share Password option to share it.
- Here, the password for the Wi-Fi network will copy over to the other device you want to share it with and autofill it on the other phone so that you can join the network.
- After the completion and your phone connects to the network, a message will appear on the screen. Click on the Done option.
How to share Wi-Fi password to Mac

All the Wi-Fi passwords of macOS are available in the Keychain Access. To access these passwords, you have to follow the following steps.
- Firstly, go to the Finder option and tap on Applications, then move on to Utilities.
- Alternatively, you can use another option for this. You can open Spotlight using the shortcut key command+space and typing Keychain Access. You can use any method. You will finally view your Wi-Fi passwords in the System section.
- Now, you will search for the saved network to which you want to share the password and tap on it.
- Next, tap on the Show Password option.
- Here, you will ask to enter your administrator password, which is helpful in access to your user account. When you enter the password, you will have access to the Wi-Fi.
Alternatively, you can share your Wi-Fi password from your Mac in the same way as you share your password with your different contacts in iOS 11. You can share this by following these steps:
- Firstly, you will ensure your Mac is unlocked and connected to the Wi-Fi network whose password you want to share.
- Now, tap on the same Wi-Fi network on the other phone which is iOS 11 or a macOS device.
- Next, you should prompt it with a Share Password option on your Mac device. Now, you have to click on it.
While sharing the Wi-Fi password, you will click on the Wi-Fi connection to connect to it. For connection with Wi-Fi, you will ensure that both devices are in their contact list. Also, you can turn on Bluetooth on both devices to connect the devices.
Conclusion
In the end, we can say that you can easily share Wi-Fi passwords with other devices. You have to check that both devices are in connection with each other while sharing Wi-Fi. If you are not good at learning passwords, you can save them in Safari if you are an iPhone browser user. If you are an Android user, you can save it on your Android. Mac users can easily retrieve passwords.
Also Read: How To Share My Screen On FaceTime On iPhone, Mac, And iPad

