Table of Contents
Sometimes, there is an error in Google services. Almost all Android users face this problem. In Android 12, Google apps and Google services play a significant role. A random error message appears on the screen “Google keeps stopping” It can occur at any time. It can be due to some errors in downloading apps from the Play Store. When Android 12 Google stops working, different people will have ideas about their causes and solutions. Every user is facing this problem nowadays. If you don’t know what to do and why this error arises, you have to read the next section to solve this problem.
When does Google keep stopping?
This problem occurs while you are searching on Google. Also, when you are trying to download an app on the Smartphone. It might also appear when you are not using any services related to Google. Even some apps running in the background can be the reason for this error.
This message will frustrate you, and you tap that message to remove this error. But nothing will happen.
To fix Google Keep Stopping, you have to follow the next section.
Fixes to Solve the Problem of Google Keep Stopping
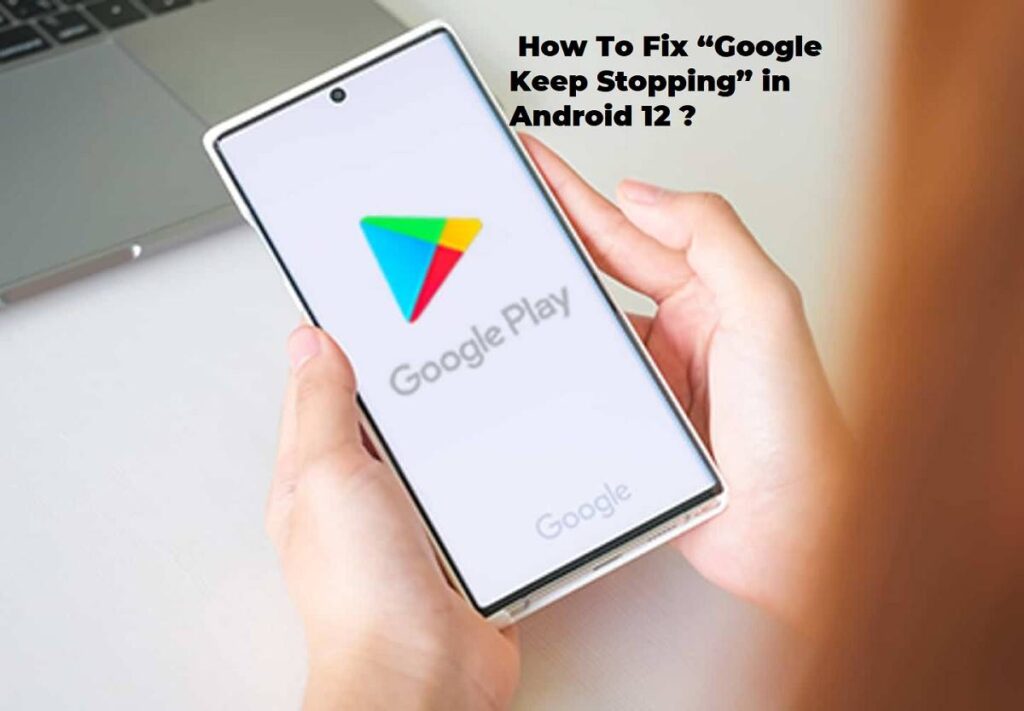
There can be different ways that help you in solving this error. Some of the solutions are as follows:
- Restart your phone
- Clear Cache of Google Services
- Force Stop the Google Apps
- Uninstall Google App Updates
- Reset your Android Phone
1. Restart your Phone
One of the easy solutions for any problem is to restart your device. It is an easy method to solve the error Google Keep Stopping. When this error arises, you firstly close the app and then restart your Android phone. Restarting the phone clears some temporary cache files that create some problems in the phone. Also, it will refresh the phone. It will help the user in performing all the tasks properly. Everybody knows how to restart the phone. When anybody does not know, long-press the power button and click on the Restart button. After restarting your phone, check if the issue persists, move on to the following method.
2. Clear Cache of Google Services
If the problem still exists, you can clear the cache data to perform all the tasks efficiently. You can remove the cache memory. Google services rely on cache memory for their fast performance.
You have to follow these steps to clear the cache memory.
- Firstly, open the Settings of the phone.
- Now, click on Apps & notifications icons.
- Then, tap on Google Search.
- Toggle the Storage button.
- Press the Storage & Cache option.
- Finally, click on Clear Cache.
It will clear all the cache memory and cache data. It will improve your working performance. Now, restart the app and check whether the issue is solved or not. If it persists, move ahead towards the next solution.
3. Force Stop the Google Apps
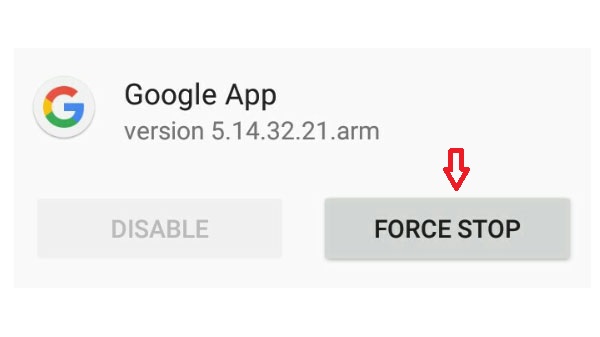
Sometimes, errors happen due to Google apps. You can close the apps and then reopen them. It will refresh the app memory and help you in solving this error. When you force close your app, it will not delete your data.
Steps for Force Stop the app are as follows:
- Firstly, open the Settings app on your phone.
- Now, move toward Apps & Notifications.
- Then, click on Google.
- Toggle the Force stop option.
- Finally, click on OK.
Now, reopen the app and find whether the issue is solved or not. If the problem is not solved, check out the consequent method to solve the error.
4. Uninstall the Google App Updates
You have to check whether this problem arises after we download the latest version of Google. Problems may occur due to updated versions of the Google Apps. You can try to uninstall the updated version of the apps. It is an easy task to uninstall Google updates on Android.
Steps areas:
- Launch the Settings app on your Android.
- Head into the Apps & Notification option.
- Then, click on Google.
- Now, hit the three dots icon.
- Choose the Uninstall Updates option.
- Lastly, Click on OK to confirm it.
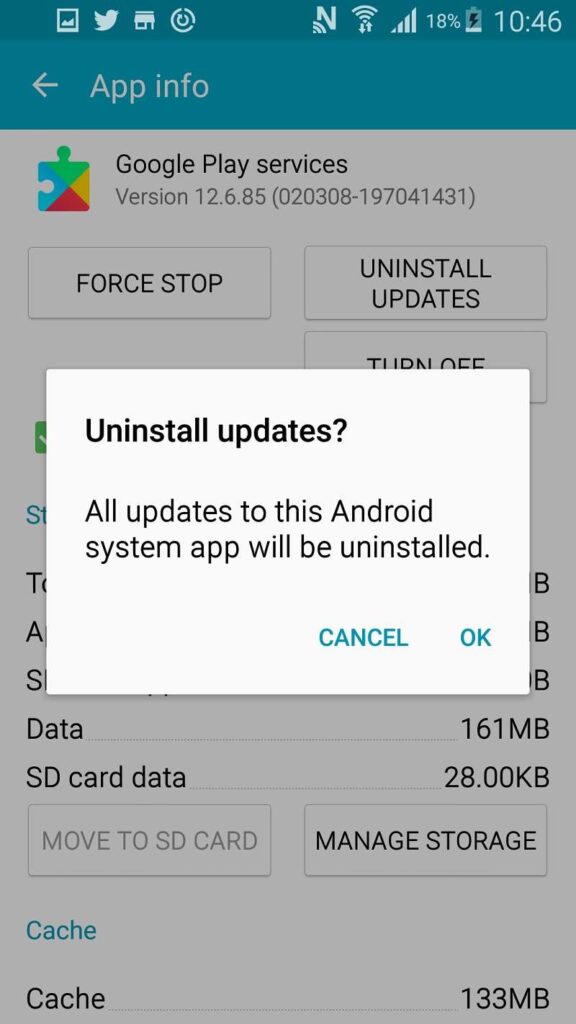
It will help you in resolving the error.
5. Reset your Android Phone
When any of the above methods do not help you resolve the issue, the last option for the user is factory resetting your Android phone. In most cases, cache memory clearance will support the user in solving the problem. But sometimes, it persists, so you have to perform a factory reset on their device. Before factory reset, you must check that data must back up.

You have to follow these steps:
- Launch the Settings app.
- Now, click on System.
- Head to Reset options.
- Tap on the Factory reset option or erase all data.
It will reset your phone. You have to check carefully whether your data is accurately backed up or not. It will erase all the data. You can perform all the tasks very efficiently.
Conclusion
Moreover, we can say that Google keeps stopping errors arise at any time. It will make you feel frustrated when this message appears between serious work. All the methods help you in solving the issue. It will refresh your phone and help you work properly. Sometimes, other apps stop working due to connectivity issues, storage space may run out, and many more.
Also Read: How to Cancel All Alarms: Android, Smart Wears, and Siri Alarms

