Table of Contents
When you connect your Android to your PC via the USB cable, you typically find the USB Settings in the notification shade. From there, you can usually choose whether to charge your device only or to transfer data. Unfortunately, some users encounter a peculiar problem—specifically, Why are my USB preferences greyed out, the USB preferences appear grayed out on their Android, preventing them from transferring data or utilizing the photo transfer feature. One user initiated a thread on Google Forums, but it seems that the suggested solutions didn’t work for many.
Check for any cable or port blockages caused by dirt or debris, ensuring a smooth connection. If problems persist, try an alternate USB port on your PC to solve USB preferences greyed out. Over time, ports can degrade, affecting connectivity. Keeping Windows drivers updated is vital, addressing any driver-related impediments to seamless data transfer and charging.
Steps To Followed When USB Preferences Greyed Out
1. Change the cable

Opt for the original cable that came bundled with your device to ensure optimal functionality. Understand that not all USB cables serve both charging and Data Transfer or ADB access purposes. While most suffice for charging for USB preferences greyed out, data transfers require specifically certified USB Type-C to USB Type-A cables.
Moreover, inspect the ports on both the cable and your phone to ensure they aren’t obstructed by dirt or debris. If you have questions like why are my USB preferences greyed out? Then Employ compressed air to clean them, being cautious to avoid any potential damage from sharp objects. Regularly checking and maintaining these aspects ensures a smooth and efficient connection between your Android device and PC, facilitating seamless data transfer and charging.
2. Switch the USB port
If you’re stuck with USB preferences greyed out, a practical step is to switch to another USB port. It’s surprising how frequently the current port on your PC can act up, particularly if it’s seen years of heavy use.
Trying a different port is a straightforward move. Sometimes, the change can do wonders. However, if this tweak doesn’t do the trick and your phone merely charges when linked to the PC, delve into the world of Windows drivers.
Take a moment to ensure your Windows drivers are up to date and functioning correctly. Outdated or malfunctioning drivers can be a common culprit behind USB preferences greyed out, hindering both data transfers and a seamless charging experience. Keeping them in top shape can make all the difference.
3. Perform a factory reset on your Android
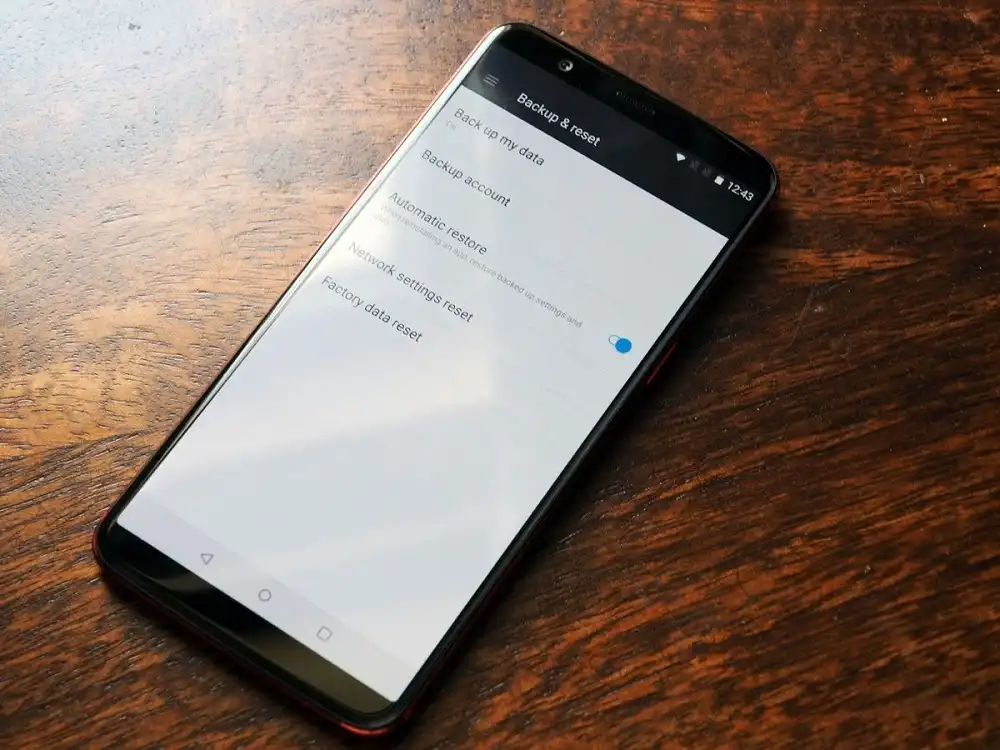
To tackle USB preferences greyed out, you might consider performing a factory reset on your Android device. However, remember that this action will completely wipe your device, so it’s crucial to back up your data first. Here’s how:
Back-Up Your Data:
Begin by backing up your device via Settings > Google > Backup to ensure your important data is securely saved.
Initiate the Factory Reset:
Access your device’s Settings and locate the ‘System’ or ‘General Management’ option. Within this section, find ‘Reset’ or ‘Reset options.’ Proceed to select ‘Erase all (factory reset).’ Confirm this choice.
Execute the Factory Reset:
Once confirmed, the factory reset process will commence. This will restore your device to its original factory settings, resolving persistent USB issues.
Post-Reset Setup:
After the reset, your device will restart, leading you to the initial setup screen. Follow the on-screen instructions, signing in to your Google and/or OEM account. Restore all your backed-up data to regain a familiar device setup.
Performing a factory reset can often be the definitive solution to USB preferences greyed out, ensuring a clean slate for your Android device and resolving the grayed-out USB preferences issue.
Conclusion
Hope question like why is my USB preference greyed out, is solved in this blog. To troubleshoot USB connectivity issues on your Android, start with the fundamentals. Begin by using the original cable designed for both charging and data transfer.
If these steps fall short, delve into the realm of USB drivers to solve USB preferences greyed out. Sometimes, a generic driver may not fully support data transfer. Installing specific drivers for your device can ensure your PC recognizes your Android for more than just charging.
As a last resort, a factory reset can wipe your device clean, often resolving USB preferences greyed out. Proceed with caution, backing up your data beforehand. Following the reset, restore your data during the setup process to regain a familiar device configuration. Adopting a systematic approach to address USB challenges can effectively identify and overcome issues, ensuring smooth data transfer and efficient charging for your Android device. Also for iPhone and Mac the Data can be transferred easily using a cloud account or USB cables.
Also Read:

