Table of Contents
Xbox cloud gaming lag can be a major buzzkill when enjoying Xbox Cloud Gaming. However, you can take specific actions to minimize this frustrating issue and ensure a smoother gaming experience. Here’s a comprehensive guide to help you fix input lag on Xbox Cloud Gaming.
Use a Gaming Router
Investing in a gaming router can be a game-changer. These routers come equipped with Quality of Service (QoS) features that prioritize gaming traffic, ensuring your gaming experience is as smooth as possible.
To set it up:
- Purchase a gaming router with QoS capabilities.
- Configure your router to prioritize Xbox Cloud Gaming traffic over other devices on your network.
Gaming routers are designed with the needs of gamers in mind and prevent Xbox cloud gaming lagging. They can allocate more bandwidth to your gaming activities while ensuring other devices on your network don’t interfere with your gameplay.
Close Background Apps and Devices
Running multiple applications and devices simultaneously can hog your network bandwidth, leading to input lag. Prevent this by:
- Identifying and closing any unnecessary apps on your gaming device.
- Temporarily pausing or limiting downloads on other devices connected to your network.
Streaming, downloading, or even video conferencing on other devices while gaming can strain your network and cause input lag. By minimizing these activities, you free up bandwidth for your gaming needs.
Select the Right Server
Choose a server location that’s geographically closest to you when launching a game on Xbox Cloud Gaming. This helps reduce Xbox cloud gaming lagging and input lag significantly.
Why does server location matter? When you connect to a server that’s closer to you, the data has a shorter distance to travel. This reduces the time it takes for your actions in the game to reach the server and the server’s responses to reach you, resulting in less input lag.
Adjust Display Settings

Optimize your display settings to minimize input lag:
- Enable “Game Mode” on your TV or monitor, if available, as it disables certain image processing features.
- If necessary, lower the resolution to reduce latency, especially when playing on a slower internet connection.
Display settings can impact input lag more than you might think. Game Mode, for instance, reduces the processing that your TV or monitor does on the video signal, making it more responsive to your controller inputs.
Use a Wired Controller
While wireless controllers offer convenience, they can introduce some input lag. For minimal latency, opt for a wired controller. If you prefer wireless, ensure your controller is fully charged to avoid additional lag from a low battery.
Wireless controllers communicate with your gaming device through radio waves, which can introduce a slight delay. Wired controllers, on the other hand, provide a direct and instant connection and prevent Xbox cloud gaming lag.
Update Your Firmware and Software
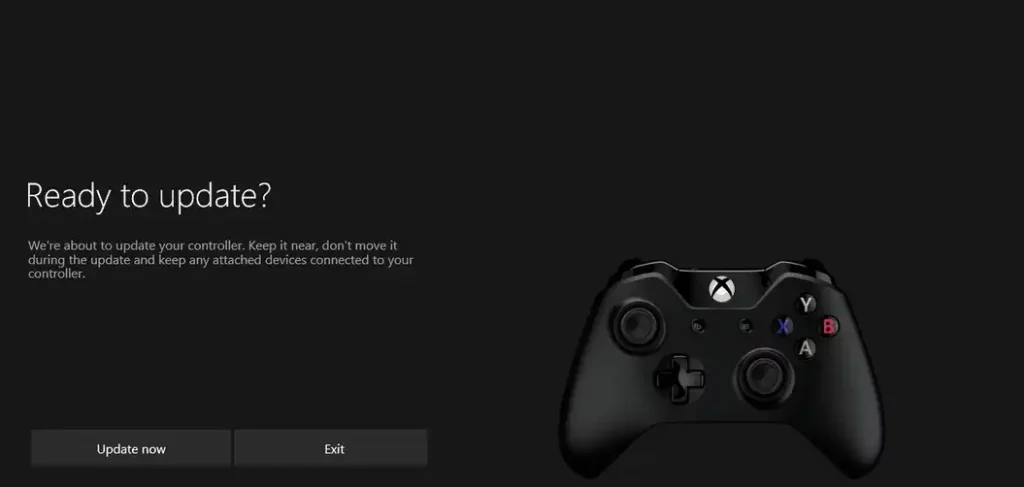
Keeping your hardware and software up to date is crucial for reducing input lag:
- Check for and install any firmware updates for your Xbox console, controller, and other relevant hardware.
- Regularly update your Xbox Cloud Gaming app or browser to benefit from performance improvements and bug fixes.
Updates often include optimizations that can help Xbox cloud gaming lag. Ignoring these updates can mean missing out on potential improvements.
Monitor Your Network Traffic
Use network monitoring tools or features available on your router to keep an eye on network traffic. This helps you identify any devices or applications that might be consuming excessive bandwidth and causing input lag.
Network monitoring allows you to pinpoint the culprits behind your Xbox cloud gaming lagging. You can then take appropriate action, such as limiting their bandwidth or pausing their activities temporarily.
Adjust Controller Sensitivity
Some games allow you to adjust controller sensitivity settings, which can help mitigate input lag. Experiment with these settings to find the right balance between responsiveness and control for your preferred gaming experience.
Controller sensitivity settings determine how quickly your in-game character responds to your controller inputs. Tweaking them can make your controls feel more responsive.
Check for Server Issues
Occasionally, input lag may be caused by server-related problems on Xbox Cloud Gaming’s end. To check for server issues:
- Visit Xbox status updates or forums for any reported server problems.
- If server issues are detected, patience is key; you’ll need to wait for them to be resolved.
Server issues, while beyond your control, can sometimes be the root cause of input lag. By checking for reported problems, you can stay informed and avoid unnecessary troubleshooting on your end.
Reduce Streaming Quality
If input lag persists despite your efforts, don’t despair. You can lower the streaming quality within the Xbox Cloud Gaming settings:
- Access the settings menu.
- Adjust the resolution or bitrate settings to reduce the demands on your internet connection.
Reducing streaming quality sacrifices visual fidelity for smoother gameplay. It’s a last resort when all other methods have failed to eliminate input lag. In conclusion, addressing Xbox cloud gaming lag is achievable by following these steps. A stable internet connection, prioritization of gaming traffic, and up-to-date devices and software are the keys to a smoother gaming experience. Say goodbye to input lag and embrace uninterrupted gaming bliss!
Also Read: Why Is My iPhone Lagging? Top Reason And 7 Quick & Easy Fixes

