Table of Contents
Zoom is an American company whose headquarters are in San Jose, California, United States. The founder of Zoom is Eric Yuan. This company helps in video-chatting services on computers and phones and provides the facility available after using cloud-based peer-to-peer software. This group calls help for with training sessions and webinars.
The username in the Zoom meeting appears after your profile. If you want your username to appear by any other name, you can change your display name from the Settings of the app. You can change the username whenever you want to change it, even during or before the meeting.
If you want to change your name on the Internet, it is a very hectic task. But it is easy while using the Zoom meeting.
Here is a good guide that will show you how to change the name in a Zoom meeting.
How to Change Your Name on Zoom Before a Meeting?
You can change your name on Zoom before a meeting. You can do this on the Zoom website, desktop, and mobile.
1. On the Zoom Website and Desktop
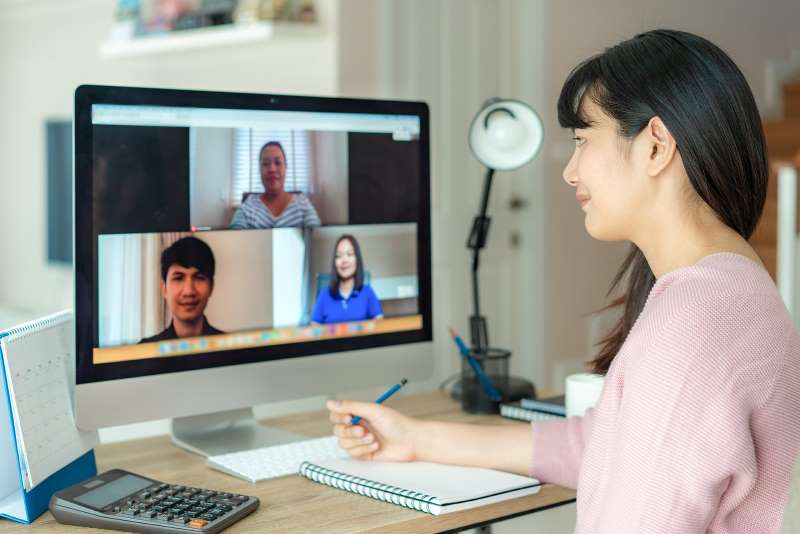
You have to follow the steps to change the username before the desktop and the Zoom website meeting.
- Firstly, Open the Zoom app on your smartphone.
- Sign in to the Zoom website.
- Click on the Settings icon.
- Next, tap on the Profile option.
- Then, toggle the Edit button that appears on the Profile page.
- Now, you can enter the first name and last name that you want to display to the other users in a meeting. Also, you can change the Display name.
- Tap on the Save button that appears at the end of the page.
This page also shows other options that help update other features like Pronouns, Job titles, and many more. The steps for changing the display name in Zoom on both desktop and website are the same. The only difference is that you have to open a web browser, move to the Zoom site, and log in to your account. Moreover, you can use the shortcut keys to change the username.
2. On the mobile App
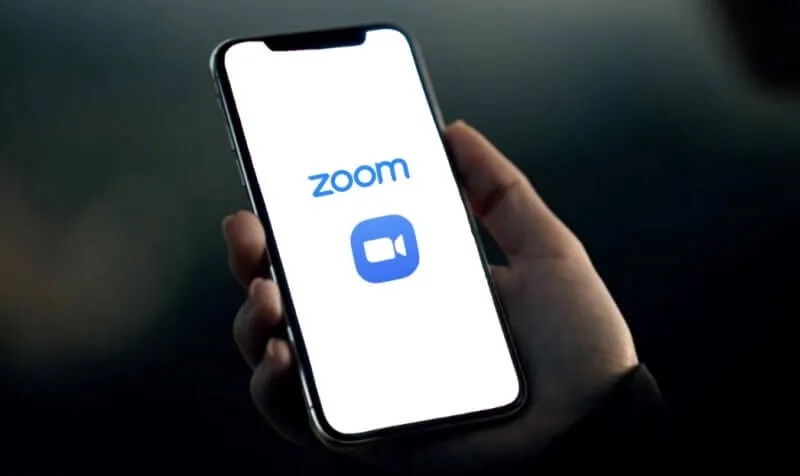
Steps that follow to change the username on the mobile app areas:
- Firstly, open the app on the smartphone.
- Now, Sign-in into your account.
- Next, click on the Settings that appear at the bottom.
- Toggle the username shown on the Settings page.
- My Profile page will appear on the screen.
- Tap on the Display name.
- Edit option is available on the screen.
- Now, change the first name and last name, respectively.
- Click on the Save button to save all the changes.
The display name is changed. Your new display name will be shown there.
How to Change Your Name on Zoom During a Meeting?
The username that you enter at entry is shown on your profile. This username will change even when the meeting already started. Also, you can change the username both on the desktop and on mobile. It may be possible that the host will turn off the option rename.
The steps that you have to rename the username are as follows:
- Firstly, click on the Participants option at the bottom of the screen.
- Now, tap on your name and select more.
- Then, select the Rename option. A small dialog box will appear on the screen.
- Place the name you want to show as your username in the text field.
- Toggle the Rename button.
The name that appears as the username will change accordingly.
If an option for rename is not available on your screen, you have to check whether the host will turn off the option or not. This can be the reason why this option is not available to you.
You can use these steps to rename your username both on Android and desktop. After renaming, your new username will appear on the screen.
Conclusion
In the end, we can say that the username in a Zoom meeting can easily change. You can easily change the username from the app’s settings on Android phones and desktops. This feature is not available for all the other apps. Once the username is set, you cannot change the username.
Also Read: How to Reset Your Apple ID Password with iForgot Apple

