Table of Contents
Dealing with the Samsung S22 Ultra camera failed issue can be a frustrating ordeal, especially when your phone’s camera is central to capturing essential moments or engaging in video calls. However, rest assured, there are several effective troubleshooting steps you can take to tackle this problem head-on and restore your camera’s functionality.
1. Reboot Your Samsung Galaxy S22 Ultra
A swift and often successful initial step is to reboot your Samsung Galaxy S22 Ultra. Restarting your phone promptly clears any temporary glitches or software hiccups that might be causing the Samsung Galaxy S22 ultra camera to fail. Simply hold down the power button, then select “Restart.” After your phone restarts, immediately check if the camera has regained its functionality.
2. Clear Camera App Cache and Data
Accumulation of temporary files and data is a common issue for every app, potentially leading to malfunctions. Clearing the cache and data of the camera app can often resolve issues stemming from this accumulation.
To do this, navigate to “Settings,” tap on “Apps,” find the camera app, and select “Storage.” From there, clear both the cache and data. This action may effectively address any software-related problems causing the Samsung s22 ultra camera failed.
3. Update Your Phone’s Software
Outdated software often plays a significant role in various malfunctions, including the Samsung Galaxy S22 ultra camera failed. Keeping your phone’s software up to date is crucial for optimal performance. Head to “Settings,” tap on “Software update,” and then select “Download and install” if an update is available. This update might contain bug fixes and patches that could address the camera problem.
4. Check for Third-Party App Interference
Third-party apps sometimes conflict with the camera’s functionality, resulting in a camera failure. Restarting your phone in safe mode can help you identify if this is the case. Hold the power button, then tap and hold “Power off.” Opt for “Safe mode” and check if the camera operates properly in this mode. If it does, consider uninstalling recently downloaded apps that might be causing the Samsung S22 Ultra camera failed.
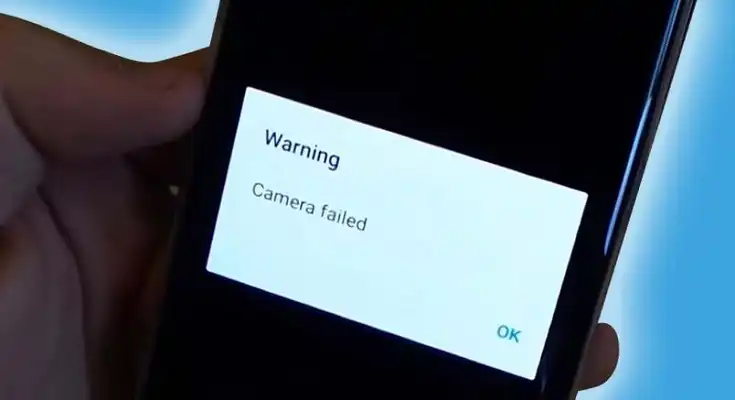
5. Perform a Factory Reset
While more comprehensive, performing a factory reset can often be highly effective in resolving persistent issues like camera failure. Before proceeding, ensure you back up all essential data to prevent loss. Navigate to “Settings,” then “General management,” and select “Reset.” Proceed to choose “Factory data reset” and follow the prompts diligently. This action will reset your phone to its factory settings, potentially resolving any deep-seated Samsung Galaxy S22 ultra camera failed.
6. Contact Samsung Customer Support
If all prior attempts prove ineffective in resolving the camera issue, it’s prudent to seek professional assistance from Samsung’s customer support. They boast a team of experts equipped with the requisite knowledge and expertise to provide specialized troubleshooting steps or recommend service at an authorized repair center. Don’t hesitate to reach out to them for guidance tailored to your specific situation.
7. Verify App Permissions
Insufficient permissions in the camera app can hinder its functionality. To verify this, go to “Settings,” select “Apps,” find the camera app, and tap on “Permissions.” Ensure that the app has permission to access the camera. If not, enable the necessary permissions and restart the camera app to determine if the issue is resolved.
8. Test in Safe Mode
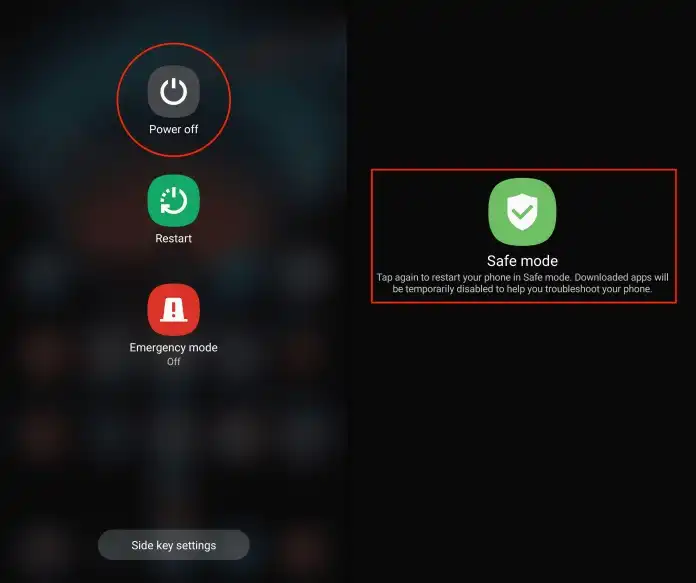
Testing your phone’s camera in safe mode is a valuable diagnostic step. Restart your phone in safe mode (as explained earlier) and open the camera app. If the camera functions correctly in safe mode, the problem likely lies with a third-party app that is causing the Samsung S22 Ultra camera to fail. You can then uninstall recently installed apps one by one to identify the conflicting apps.
9. Examine for Physical Damage
Physical damage to the camera lens or sensor can result in camera failure. Inspect the camera lens carefully for any scratches, cracks, or debris that might be obstructing its functionality. If you notice any damage, consider visiting an authorized service center for a professional assessment and potential repairs.
10. Monitor Battery Performance
In some instances, camera failure can be linked to battery performance issues that cause the Samsung s22 ultra camera failed. Ensure your phone’s battery is functioning optimally and isn’t draining unusually fast. Use the phone’s built-in battery optimization tools to manage and monitor battery usage, which can indirectly affect the camera’s performance.
Conclusion
In conclusion, facing the Samsung S22 Ultra camera failed issue can be disconcerting, but there are numerous steps you can take to address the problem. Begin by rebooting your phone and clearing the camera app’s cache and data. Updating your phone’s software and checking for third-party app interference are crucial troubleshooting steps. If all else fails, a factory reset might stand as the ultimate solution. However, if the issue persists, don’t hesitate to contact Samsung’s customer support for specialized assistance and potential repair options. Your camera will hopefully be up and running smoothly in no time.
Also Read:

