Table of Contents
These days, one preventive step you can take to safeguard your online accounts and data is to change the password for your Google Smart Lock account. This post will explain how to update your Google Smart Lock password if you want to ensure that it is as safe as possible. Let’s get started immediately!
Step1: The Google Smart Lock’s settings
You must first access your device’s Smart Lock settings to modify the password for your Google Smart Lock.
- Go to the settings menu on your smartphone. Typically, you can access it by swiping down from the top of the screen to reveal the notification panel’s gear icon or the app drawer’s gear symbol.
- Locate and scroll down to the “Passwords” or “Security” menu option. This option could be hidden somewhere else, depending on your hardware and software.
- Go to the “Passwords” or “Security” menu to modify how your account manages passwords.
- You should locate “Smart Lock” or “Saved Passwords” anywhere under the password handling choices. To change the settings on your Smart Lock, choose this menu option.
Step 2: Once you are in the Smart Lock settings, you may go to the next step
After navigating to the Smart Lock settings, you can now start the password-updating procedure. Simply follow my instructions and seek for the “Change Password” or “Update Password” option on the Smart Lock. Typically, you can find this option in a menu specifically dedicated to Smart Locks or on the settings page.
- To start the process of changing your password, tap on the “Change Password” or “Update Password” option.
- For verification, the current Smart Lock password is required. Kindly enter your password right away in the area below.
- Next, enter the newly selected password. It’s crucial to choose a unique, safe password with a combination of letters, numbers, and special characters. Don’t use information that can be guessed at, such as a pet’s name or birthdate.
- To ensure it is accurate, re-enter your new password into the confirmation box.
- After entering and confirming your new password, click the “Save” or “Update” button to complete the password change.
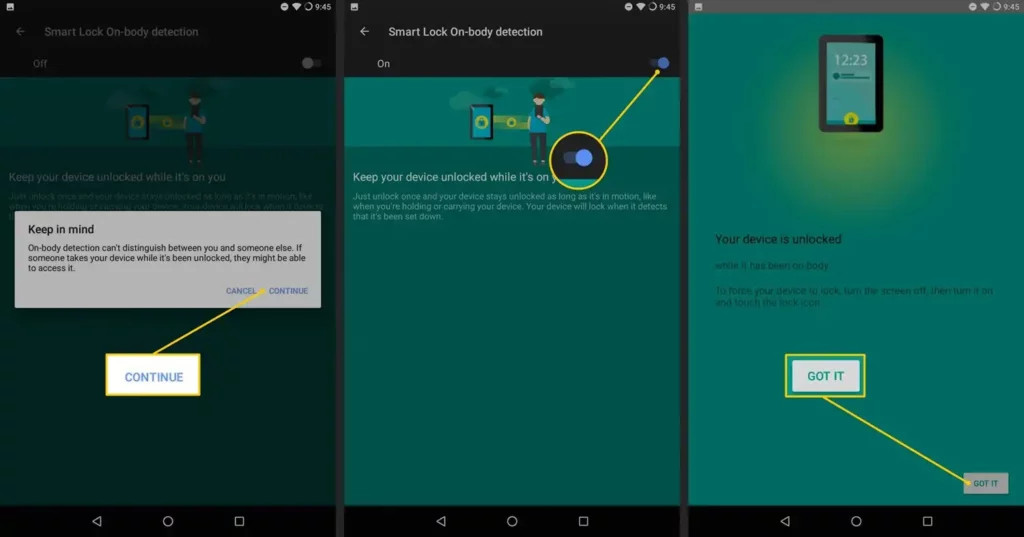
Step 3: change the passwords on every device you’re linked to
When you change your Google Smart Lock password, you must remember to update it on all of your connected devices.
- Locate the menu or app that manages the settings across all of your connected devices.
- Go to the settings menu and choose the “Security” or “Passwords” option.
- The presence of a “Smart Lock” or “Saved Passwords” menu option may vary based on your hardware and software configuration.
- To change your Smart Lock password, go to the settings menu and choose the “Sync” or “Update” option.
- It may be necessary for you to provide your Google account login credentials. Please enter your most recent password here to open your Google Smart Lock
- After entering the new password, click “Save” or “Update” to complete the procedure.
To make sure the new password is active, you must repeat these steps on every device you have linked. All of your associated devices will instantly update to utilize the new password if you change it for Google Smart Lock.
Tips for Resolving Problems
Although it’s usually simple to update and change your Google Smart Lock password, there may be some challenges.
- Verify that you can access the internet: Before you update or modify your password, make sure your device is online. Password synchronization between devices requires a reliable internet connection.
- Check your qualifications by: Making sure you enter your Google account information and new password correctly. Checking spelling, capitalization, and punctuation may help you stay clear of authentication problems.
- Adjust the device’s software: Verify that the software versions loaded on your device are the latest ones. It’s conceivable that outdated software won’t function with Google Smart Lock. You can resolve any remaining issues with Smart Lock by clearing the cache and data for both the Google Play Services app and the Smart Lock app.
- Restart your computers: One way to fix a technical issue on your computer or other device is to reboot it. After you’ve restarted, you might try updating and changing your Smart Lock password.
- Look at these useful resources: If issues continue, see if you can find any solutions on the manufacturer’s website or in their help forums for the specific product in question. It’s crucial to remember that encountering technical difficulties while attempting to update your password on all of your connected devices is common.
Conclusion
This post provided a detailed walkthrough of the process for updating your Google Smart Lock password, including how to access the settings and change the password on your connected devices. Regularly changing the password for your Smart Lock can improve the security of your online accounts and lessen the chance of unauthorized access or breach.
Also Read: How To Lock Facebook Profile Using Android And iPhone: App And Browser

