Table of Contents
In our interconnected world, smart devices have become an integral part of our lives. They offer convenience, efficiency, and control, making our homes more connected and automated. The Smart Life app is a popular platform that allows users to manage and control their smart devices seamlessly. However, changing the Wi-Fi network on the Smart Life app can be a concern for many users. In this guide, we’ll walk you through the simple steps to change Wi-Fi on the Smart Life app, ensuring a smooth transition without any hiccups.
Why Change Wi-Fi on the Smart Life App?
Before diving into the process, let’s explore the reasons why changing Wi-Fi on the Smart Life app is crucial. Here are a few common scenarios:
New Wi-Fi Network:
Imagine moving to a new home or upgrading your internet service. In such cases, your Wi-Fi network details change, and you need to update your smart devices accordingly, including those managed by the Smart Life app. This is essential to ensure seamless connectivity and control over your devices.
Moving to a New Location:
Picture yourself relocating to a different place with a new Wi-Fi network. To ensure your smart devices function seamlessly, it’s vital to update the Wi-Fi settings within the Smart Life app to know how to change Wi-Fi for the Smart Life app. A new location often comes with a change in Wi-Fi configurations, necessitating an update for uninterrupted functionality.
Improved Connectivity:
Perhaps you’ve upgraded to a faster, more reliable Wi-Fi network. Change Wi-Fi in the smart life app allows your devices to benefit from improved connectivity, ensuring a smoother experience. This is crucial for maintaining the efficiency and responsiveness of your smart devices.
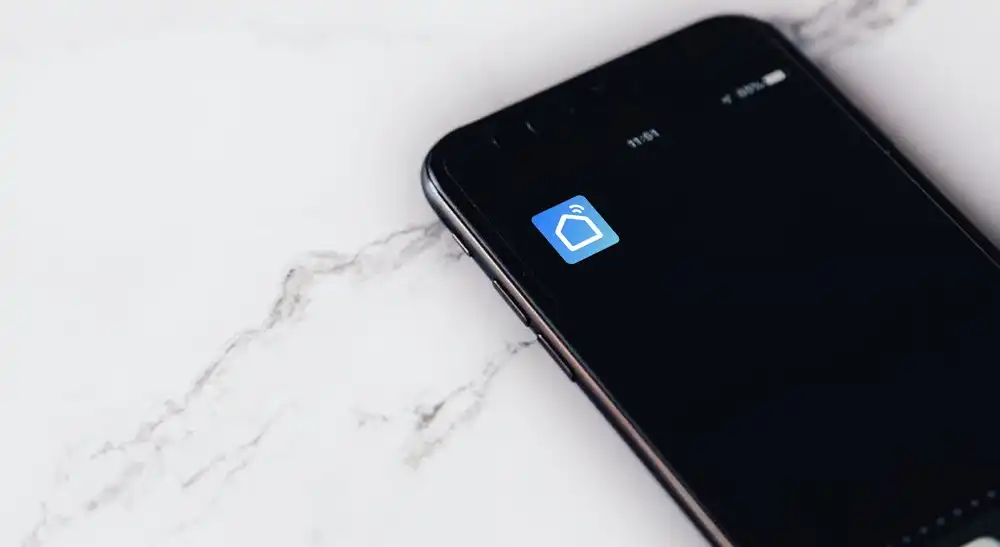
Step-by-Step Guide to Change Wi-Fi on Smart Life App
Changing Wi-Fi on the Smart Life app involves several simple steps. Let’s delve into a detailed guide to ensure a seamless transition:
Step 1: Open the Smart Life App
Begin by opening the Smart Life app on your mobile device. Make sure you’re logged into your account to access the necessary settings. And then, navigate to the app’s main screen, which is your gateway to managing your smart devices effectively.
Step 2: Access Device Settings
Look for the settings menu, usually denoted by a gear icon or three horizontal lines located at the top left or right corner of the app. Tap on it to access the app’s settings to change Wi-Fi on the smart life app. Moreover, the settings menu is a vital section where you can configure various aspects of the app and your devices.
Step 3: Select ‘Device Settings‘
Once in the settings menu, you’ll find an option related to ‘Device Settings’ or ‘Device Management.’ Tap on this option to proceed with managing your devices. Equally important, this section allows you to tailor settings for each of your smart devices for optimal performance and connectivity.
Step 4: Locate Your Device
Find the specific device for which you want to change Wi-Fi settings in the Smart Life app. Tap on the device to access its dedicated settings. Next, explore the available devices listed and choose the one you wish to modify the Wi-Fi settings for.
Step 5: Choose ‘Network Settings’
Within the device settings, look for an option like ‘Network Settings’ or ‘Wi-Fi Settings.’ Tapping on this option will guide you through the process of modifying the Wi-Fi network to know how to change the Wi-Fi for the Smart Life app. Additionally, this is a critical step that directly influences how your smart device connects to your network.
Step 6: Tap ‘Change Wi-Fi’
Look for a prompt or button that says ‘Change Wi-Fi’ or something similar. Tapping on this initiates the process of transitioning to a new Wi-Fi network. This step is the pivotal moment where you begin the actual process of changing your Wi-Fi settings.
Step 7: Connect to the New Wi-Fi Network
The app will prompt you to connect to a new Wi-Fi network. Browse the available Wi-Fi options, select your new network, and input the Wi-Fi password if required. This is the stage where you establish the link between your device and the new Wi-Fi network.
Step 8: Complete the Setup
Follow any additional on-screen instructions to complete the Wi-Fi change process for changing Wi-Fi on the Smart Life app. The app will notify you once the transition is successful. Furthermore, make sure to carefully follow any provided instructions to ensure a successful setup.
Step 9: Confirm Connectivity
Ensure that your smart device is now connected to the new Wi-Fi network. Test its functionality to verify a smooth transition. Besides, this step is crucial to confirm that the change in Wi-Fi settings has been successful and that your device is functioning optimally.
Conclusion
Changing Wi-Fi on the Smart Life app is a simple task that can be completed in a few easy steps. Whether you’re relocating, upgrading your network, or aiming for a better-connected home, following this guide will help you seamlessly transition your devices to a new Wi-Fi network. Stay connected and enjoy the convenience of managing your smart devices hassle-free! And then, you can fully embrace the enhanced connectivity and control that comes with a properly configured Wi-Fi network for your smart devices.
Also Read:

