Table of Contents
Exciting news for Android enthusiasts! Google has officially released Android 14, and if you own a Pixel smartphone, you can join the latest Android experience. This comprehensive guide will walk you through in detail how to install Android 14 on your Pixel smartphone, outlining different methods, considerations, and supported devices.
The first Question is Should You Upgrade?
With the stable release of Android 14, concerns about beta issues are a thing of the past. If you’re a general user, upgrading is a great idea to enjoy the latest features and improvements. However, if you prefer Android 13, you’ll miss out on the new goodies packed into the latest OS.
Currently Supported Devices:
Here’s a quick list of Pixel devices eligible for the Android 14 update:
- Google Pixel 4a (5G)
- Google Pixel 5
- Google Pixel 5a
- Google Pixel 6
- Google Pixel 6 Pro
- Google Pixel 6a
- Google Pixel 7
- Google Pixel 7 Pro
- Google Pixel 7a
- Google Pixel Fold
- Google Pixel Tablet
Unfortunately, if you own a Pixel phone launched before the Google Pixel 4a (5G), Android 14 won’t be available for your device.

How to Install Android 14:
There are three installation methods: manual, assisted, and over-the-air (OTA). The manual and assisted methods involve unlocking the phone’s bootloader, leading to a complete data wipe. The OTA method, however, allows a seamless transition from stable Android 13 to Android 14 without a factory reset.
Before You Begin:
Ensure you have the following:
- A computer (Windows, macOS, Chrome OS, or Linux) with the latest Chrome browser.
- A short, thick USB cable to connect your phone to the computer.
Assisted Method:
- Make sure your computer has the necessary drivers for your phone from Google’s Pixel drivers page.
- Connect your Pixel device to the computer and enable OEM unlocking and USB debugging in the Developer options.
- Visit the Android Flash Tool page to start the installation.
- Select the version of Android 14 and follow the on-screen instructions.
- The process will unlock your bootloader and erase all data, so proceed cautiously.
Manual Method (Sideloading OTA packages through ADB):
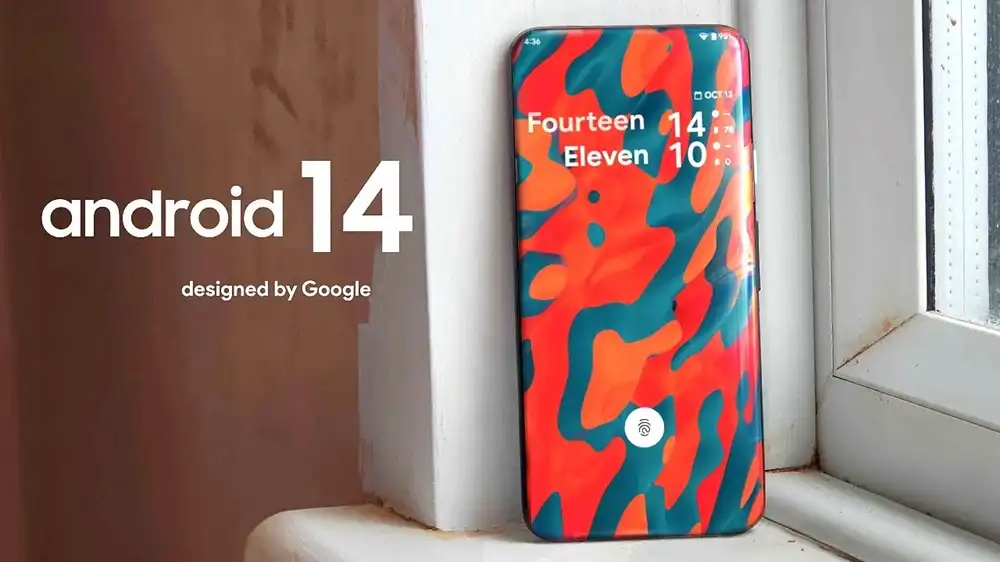
- Install ADB and Fastboot on your computer.
- Enable USB Debugging on your smartphone in Developer Options.
- Download the official OTA update zip file for your specific phone.
- Place the file in the ADB directory and connect your phone to the computer.
- Reboot your phone to recovery mode using ADB commands.
- Choose “Apply Update from ADB” and run the command to sideload the update.
- Reboot your device, and you should have Android 14 installed.
Manual Method (Flashing Factory Images through Fastboot):
- Download the official Factory Images for your phone.
- Unzip the files to the ADB directory and connect your phone to the computer.
- Reboot your phone to Fastboot mode using ADB commands.
- Unlock the bootloader with the command “fastboot flashing unlock” (this will erase all data).
- Run the flash-all script to install Android 14.
- Optionally, relock the bootloader with the command “fastboot flashing lock.”
Final Talk:
Congratulations! You’ve successfully installed Android 14 on your Pixel smartphone. Whether you choose the assisted or manual method, you’re now ready to explore the latest features and enhancements. Remember, the assisted method is more user-friendly, while the manual methods are for advanced users who don’t mind a data wipe.
Enjoy the upgraded Android experience on your Pixel device, and stay tuned for future updates seamlessly delivered over-the-air.
Also Read: Google Pixel 8 Review: A Comprehensive Look at the Android Gem

