Table of Contents
Windows systems experience the Blue Screen of Death (BSOD) error KMODE EXCEPTION NOT HANDLED. This error happens when kernel-mode software generates an exception that the error handler cannot handle. It may occur for several reasons, including overclocking, obsolete or corrupted device drivers, malware or virus infection, corrupted system files, and infected hardware.
The computer freezes and displays a blue screen with an error message when this error happens. This error message may include crucial data that will aid in identifying and resolving the problem. This mistake must be fixed because it could cause data loss and system harm.
Importance of correcting the mistake
It’s crucial to resolve the KMODE EXCEPTION NOT HANDLED problem for several reasons.
1. Errors may result in system crashes and blue screens, resulting in data loss and system instability. As a result, the user may experience inconvenience and job disruptions.
2. Several problems, including corrupted system files, malware infections, obsolete or faulty device drivers, hardware problems, or overclocking, may cause errors. These problems may also impact the overall effectiveness and stability of the system.
3. If this error is not fixed, the system may suffer additional harm, resulting in more significant problems, including hardware failure or system crashes.
Typical Reasons for the Error KMODE EXCEPTION NOT HANDLED
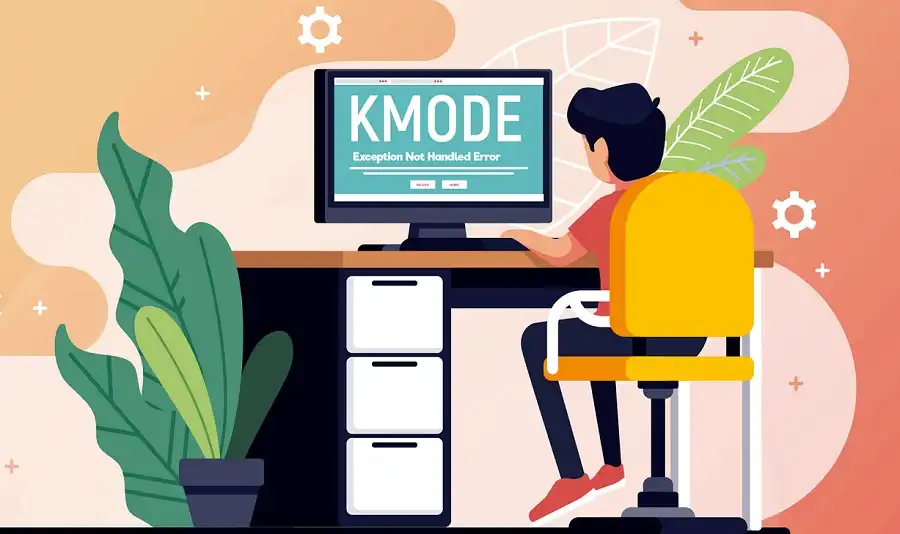
The KMODE EXCEPTION NOT HANDLED problem on a Windows machine might have several typical causes. Among the most frequent causes are:
1. Corrupted or outdated device drivers
Hardware communication between the operating system and devices are made possible by device drivers, which are software applications. Device drivers that need to be updated or repaired may not work properly with the design, resulting in the KMODE EXCEPTION NOT HANDLED error.
2. Malware or virus infection
These infections can result in system instability and malfunctions. They can alter system settings and files, resulting in the KMODE EXCEPTION NOT HANDLED error.
3. Damaged system files
System files are necessary to operate correctly. System failures and crashes, including the KMODE EXCEPTION NOT HANDLED error, can be brought on by corruption in these files.
4. Hardware problems
The KMODE EXCEPTION NOT HANDLED error might be brought on by hardware problems, including malfunctioning RAM, a damaged hard drive, or a failing CPU. System instability and data corruption may result from these problems.
5. Overclocking
Increasing the CPU’s or other hardware components’ clock speeds to boost performance is known as overclocking. Overclocking, however, might result in overheating and stability problems and the KMODE EXCEPTION NOT HANDLED error.
Fixing KMODE EXCEPTION NOT HANDLED Error: Alternatives
KMODE EXCEPTION NOT HANDLED Error can be improved in several ways. They are listed below:
1. Update device drivers
To resolve the KMODE EXCEPTION NOT HANDLED problem, update device drivers as follows:
- To access the Power User Menu, press the Windows key + X. Then, select Device Management.
- Locate the problematic device in the Device Management window and perform a right-click. The context menu, and then choose Properties.
- Click the Driver tab in the Properties box, followed by Update Driver.
- Choose the option to look for updated drivers automatically. If the updated driver is discovered, install it following the on-screen instructions.
- You can manually download and install the new driver from the manufacturer’s website if the automatic update option is ineffective. To do this, visit the manufacturer’s website, find the driver corresponding to your operating system and device model, download it, and install it as directed.
- Restarting your computer will make the modifications take effect after the updated driver is installed.
By following these instructions, you can update device drivers and resolve the KMODE EXCEPTION NOT HANDLED problem on your Windows PC.
2. Check for viruses or malware
To resolve the KMODE EXCEPTION NOT HANDLED problem, follow these steps to check for viruses or malware:
- Launch the antivirus or anti-malware programme. Download and install one of the reliable online apps if you still need one.
- To ensure the software can identify the most recent threats, update the virus definitions.
- Do a complete system scan. Depending on the size of your system and the number of files on your computer, this could take some time.
- Follow the software’s instructions to eliminate or quarantine any risks that are found.
- Restart your computer to verify that the modifications take effect when the Scan finishes and that any threats eliminates.
- To scan for malware or viruses, you can also use Windows Defender, which is a feature of Windows 10. To do this, click Scan options after going to Settings > Update & Security > Windows Security > Virus & threat protection. Then click Scan now after selecting the sort of Scan you wish to run.
Following these instructions, you may scan your computer for viruses or malware and resolve the Windows’s KMODE EXCEPTION NOT HANDLED problem.
3. Fix faulty system files
To resolve the KMODE EXCEPTION NOT HANDLED problem, follow these steps for fixing faulty system files using the System File Checker (SFC) tool:
- Choose Command Prompt (Admin) or Windows PowerShell from the Power User Menu by pressing the Windows key + X. (Admin).
- Type SFC/scannow and hit Enter the Command Prompt or Windows PowerShell window.
- Hold off until the Scan finishes. Depending on the size of your system and the number of files on your computer, this could take some time.
- The SFC utility will try to fix any faulty system files it discovers automatically.
- Restarting your computer after the Scan and repair finishes will guarantee the changes take effect.
- The Deployment Image Servicing and Management (DISM) tool could fix corrupted files if the SFC tool could not fix them all. Enter the command DISM /Online /Cleanup-Image /RestoreHealth in the Command Prompt or Windows PowerShell window to accomplish this. Restarting your computer after it has finished, the process will take some time.
By following these steps, you can use the SFC utility to fix corrupted system files and resolve the KMODE EXCEPTION NOT HANDLED error on your Windows PC.
4. Examine the hardware
To resolve the KMODE EXCEPTION NOT HANDLED error, follow these steps to look for hardware problems:
- By using the Windows key + R to open the Run dialogue box, enter “mdsched.exe” and click OK.
- Choose the option to restart now and run a diagnostic on the Windows Memory Diagnostic tool window.
- Wait for the memory diagnostic tool to launch after your computer has restarted. Depending on the extent of your system RAM, this can take some time.
- The diagnostic programme will try to fix any hardware problems it finds automatically.
- Your computer will restart after the diagnostic programme has finished its Scan and repairs.
- You can also use a diagnostic tool that the maker of your computer provided to look for hardware problems. Typically, these utilities can downloads from the manufacturer’s website.
- You should replace the problematic hardware component if the diagnostic tool detects a hardware problem that cannot be fixed.
By following these instructions, you can examine your computer’s hardware and resolve the KMODE EXCEPTION NOT HANDLED error.
5. Use System Restore
To use system restore to resolve the KMODE EXCEPTION NOT HANDLED problem, follow these steps:
- To launch the Run dialogue box, use the Windows key + R. Press Enter after entering “rstrui.exe”.
- Choose the option to select a different restore point and then click Next in the System Restore box.
- From the list of accessible restore points, pick one. Choose a restoration point before the KMODE EXCEPTION, NOT HANDLED issue.
- Click Finish after selecting Next.
- By selecting Yes, you can confirm that you want to move through with the restore.
- Hold off until the restore procedure finishes. Depending on the size of your system and the number of files on your computer, this could take some time.
- Your computer will automatically restart after the restore procedure is finished.
- Check whether the KMODE EXCEPTION NOT HANDLED problem fixes after the restart.
You can use System Restore to return your computer to a previous state and resolve the KMODE EXCEPTION NOT HANDLED error on your Windows computer by following these steps.
Conclusion
For Windows users, the KMODE EXCEPTION NOT HANDLED error can be frustrating, but it can be fixed using the appropriate techniques. This error can resolve using System Restore, updating device drivers, checking for viruses or malware, improving corrupted system files, and scanning for hardware problems and malware. You may fix the KMODE EXCEPTION NOT HANDLED error and ensure your computer is operating smoothly and effectively by following the instructions in this article. It is crucial to rectify this error as soon as possible since, if left unattended, it might cause instability and result in other issues.
Also Read: How To Fix A DPC Watchdog Violation In Windows 10

