Table of Contents
Problems with blue screen issues aren’t pleasant, but it’s more difficult when you don’t know why it happened initially. One of the most common head-scratchers can be one that’s known as the DPC Watchdog Violation, which is caused by various reasons.
This is a very typical error and was especially prevalent in the days when Windows 10 was first released. If you’ve used Windows 10 for a long time, your problem may be due to an updated storage device or an application that needs to be fixed.
What Exactly Is The DPC WATCHDOG VIOLATION Error?
It’s the DPC Warningdog Violation issue, also known as a blue screen error, which is one of the more severe issues that can occur in Windows. Don’t be afraid to face this issue. It’s fixable by following the steps listed below. But knowing more about the problem and the cause can help you solve the problem more efficiently.
DPC refers to the abbreviated version of the Deferred Procedure Call, whereas WATCHDOG is the abbreviation for Bug Checker. The violation error is displayed whenever the Bug Checker takes more than 100 microseconds to locate an answer, which results in a timeout. The result is the blue screen display which could lead to data loss or the system being locked out—approach into the boot loop.
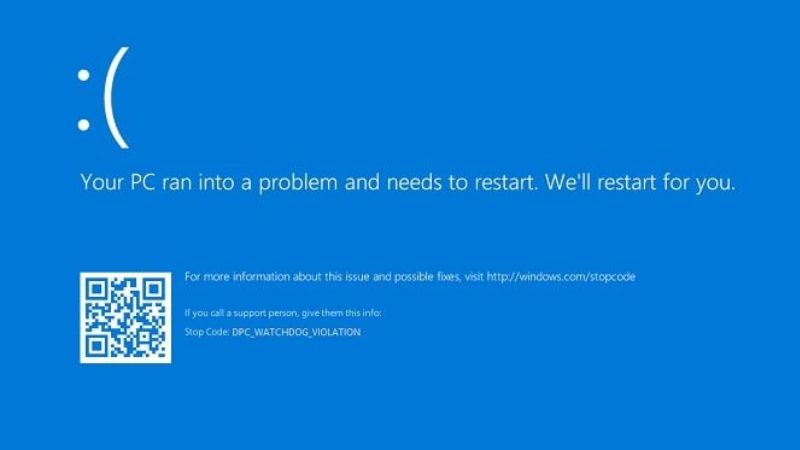
What Are The Reasons For The DPC Watchdog Violation Error?
DPC watchdog violations could be caused by various causes, including outdated drives, firmware that is not supported by software and hardware compatibility issues, and so on. Here are some typical reasons to consider. For more information then, you can go through the following content.
1. Your Device’s Driver Is Incompatible, Damaged, Or Installed Incorrectly
One of the most common reasons for DPC Violation Windows for 10 error that device drivers are outdated or damaged. Therefore, you might require updating your driver manually or upgrading your drivers automatically using third-party software.
2. The New Hardware Must Be Compatible With The Operating System
If you’ve recently installed an upgrade to a hardware device on your old PC, you might be confronted with this DPC Watchdog Violation error due to compatibility issues.
3. There Is A Software Conflict Between Two Software Programs
If the software you’re installing on your device isn’t compatible with the program already on your PC. For example, if, for instance, you have run two antivirus software on your PC, you might encounter an error message indicating the DPC Watchdog error.
4. This Firmware Of The SSD Is Out Of Date
The driver or firmware of the hardware that you are connecting to your device might not be compatible with the device you are using. If you’re using an SSD on your PC, be sure that you are using the latest firmware versions of your SSD are current.
5. System Files Have Become Damaged
If the system is damaged or damaged, the system will not start Windows successfully.
Method To Fix DPC Watchdog Violation In Windows 10
Method 1: Connect All External Devices To Your Computer
We’ll use the most current version of Windows 10 to troubleshoot the issue, but these techniques work with Windows 8.1 and 7.
Method 2: Make Sure You Update Your SSD Firmware
If you are a regular computer user, you likely own one or more SSD drives. They offer a faster time to boot, boost the speed of specific applications, and enhance the computer’s efficiency.
- Click and hold down the Windows key and Enter. This will open the Run application.
- Enter “devmgmt. msc” without quotation marks, and click OK to launch the Device Manager program.
- Integrate your Disk categories to include drives. Keep track of the model number for your SSD found within this section.
- Visit the manufacturer’s official website and search for your SSD’s model to locate it, download it, and install the firmware compatible with your SSD.
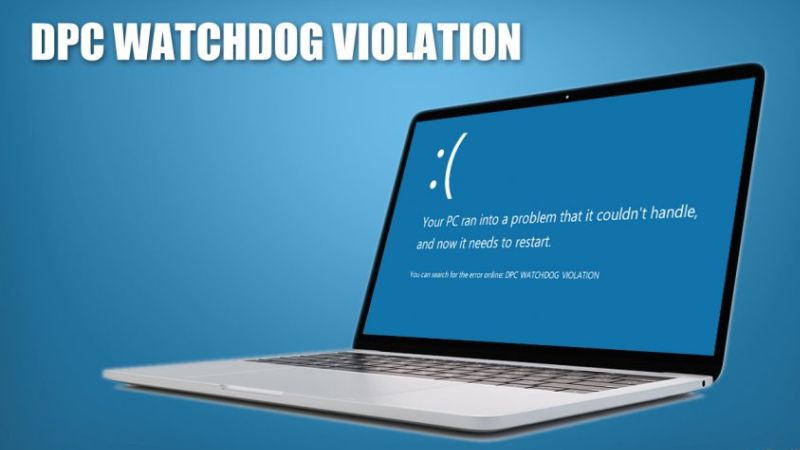
Method 3. Change SATA AHCI Controller
You can modify the driver for SATA AHCI by yourself to resolve the DPC watchdog violation error.
Step 1: Launch Device Manager In Windows 10
- Press the Windows button and the X keys simultaneously.
- Choose Device Manager in the drop-down menu.
Step 2: Check If You Have Selected The Appropriate Controller
- Expand and find the IDE controllers ATA/ATAPI.
- Select the controller SATA AHCI and click it with a right-click.
- Choose Properties from the pop-up window.
- Select the Driver tab, then click on Drive Details.
- Make sure that iaStorA.sys is identified as the driver. Click OK.
Step 3: Update The Driver For This Device
- Firstly, click on the Update Driver.
- Choose to Browse my computer for driver software.
- Select Let me choose from the available device drivers for my computer.
- Select the Standard SATA Controller, then select Next.
- Restart your computer for effect.
Method 4: Check And Fix Disk Errors
It is possible to examine your disk to ensure the health of your hard drive. Two methods are available to test and correct errors on your hard drive.
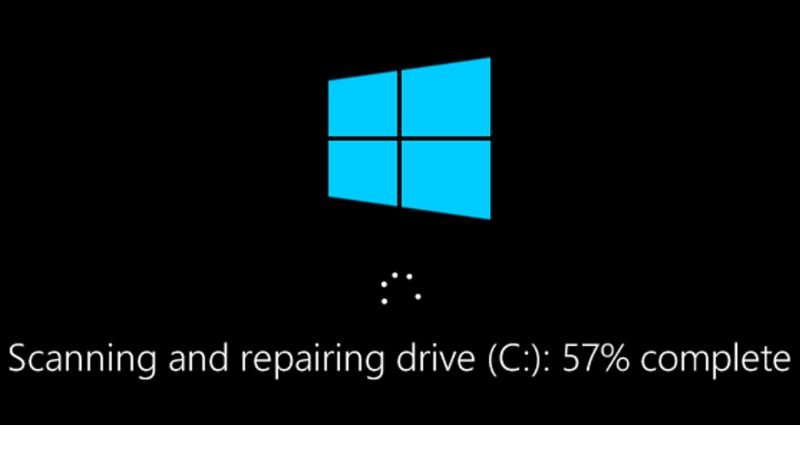
Method 5: Remove Newly Installed Software
If you notice that the DPC Watchdog Violation Windows 10 error occurs following the installation of a new application or upgrading a program on your PC, It is possible to uninstall it to fix the issue.
Many users report that they encounter the issue when they install two antivirus programs. After disabling one, you will be able to repair it. DPC Watchdog Violation error. If you’ve installed two antivirus software, you can remove one and then leave one to guard your computer against virus attacks.
Conclusion
It’s easy to repair this DPC Watchdog Violation error. If you are confronted with this DPC Watchdog Violation Windows 10 error, you can resolve it quickly using these methods.
This article can assist you in fixing the Watchdog error on Windows 10. You can post a comment in the comments section if you have any concerns or a better solution. We will respond as quickly as we can.
Also Read: How To Fix System_Application_Force_Next_0007 Error?

