Table of Contents
Spotify Web Player must be one of the most beloved websites in the world as it allows you to access Spotify Music Universe directly through your browser. It’s brilliant, but also terribly flawed, along with many people reporting that it’s not working properly or at all on many browsers. In this article, we are going to talk about How to fix Spotify’s web player not working. Let’s start!
What is Spotify Web Player?
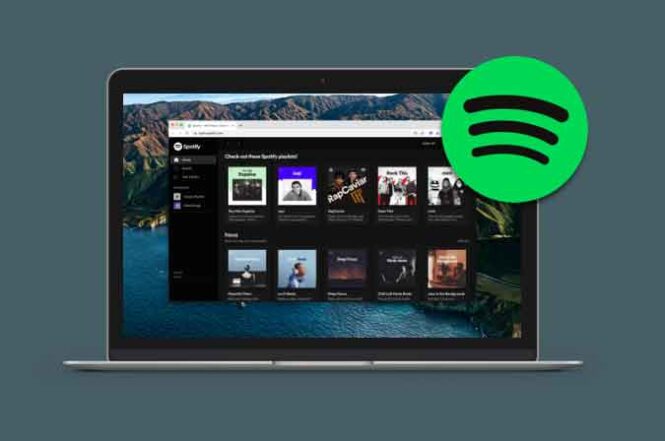
Spotify is a music streaming giant competing with Apple Music, Tidal, and Pandora among others. It currently boasts 60 million tracks and offers users a free or premium account with the platform.
That being said, you can use various apps to take advantage of the Spotify offer. These include the web app, desktop app, and mobile apps for Android and iOS. So,
There are many things you can do with Spotify web player. Along with playing your favorite tracks, going back to the previous track, jumping to the next track, like other playlists, following friends and creating your own playlists are all possible with Spotify web player.
Now, let’s start fixing the Spotify web player now!
Best Ways To Fix Spotify Web Player
Check your Windows version
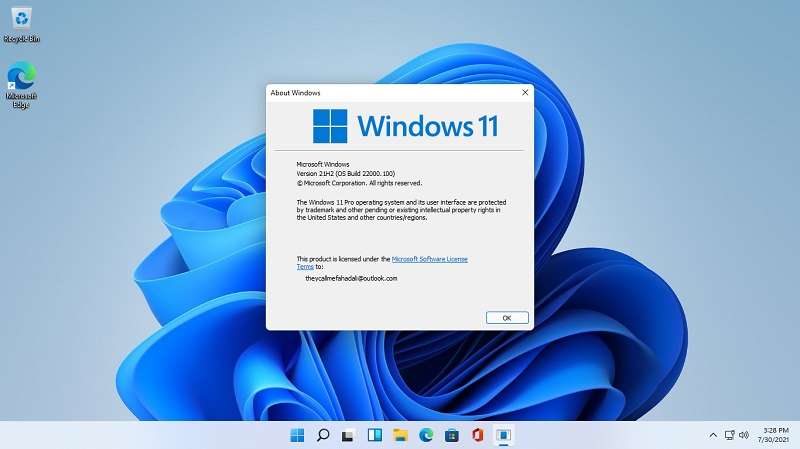
It should be noted that Spotify will not work with the Windows 11 “N” version. While all Windows 11 “N” features may look similar to the standard Windows 11 operating system, in reality, they are not. Windows 11 “N” does not come with media features and apps. This could very well be the reason why Spotify’s web player is not working for you.
To fix this, you need to download Media Feature Pack list for Windows N editions by visiting this website before you start streaming Spotify music even in your web browser.
Open the Web Player in a private window
Firstly, you need to do a quick check to see if there is an extension or feature in your browser that is interfering with the Web Player as well. If the Web Player works fine in a private window, you should clear your browser cache and also try disabling the extensions one by one to see which one was actually causing the problem.
Check your network connection
As usual, we started with the most obvious but most often overlooked option. You must check your network connection. If Spotify music suddenly cuts off or you click play but nothing happens, it’s most likely your internet.
If nothing opens, go to system icons. They should be located in the bottom right corner of the taskbar, actually. Right-click on the Wi-Fi and choose Troubleshoot. If you are using Wi-Fi, a common issue that the troubleshooter can resolve is the default gateway not being available.
Enable Protected Content

If you try to open Spotify – web player but still get a message that Playback of protected content is not enabled, then you need to make sure you enable protected content in your browser.
For chrome–go to chrome>settings>content and then scroll down to Protected content and also enable Allow the site to play protected content.
For Firefox-go to the Spotify Web Player website and tap the shield icon on the left of the URL bar. Then tap turn off blocking for this site.
Clear cookies and browser cache
Cookies and caching help your browser work better by remembering important information such as logins. Most of the time, however, the information can be misremembered, which leads to problems with your Spotify web player. So, before jumping to more drastic solutions, you need to clear recent cookies and cache.
In Chrome:
- Open the menu in the right corner of the toolbar.
- A smaller submenu appears on the left. From there, tap Clear browsing data.
- Set the time range to 24 hours in the drop-down menu and uncheck browsing history if you don’t want to remove it.
- Tap Erase data and restart Chrome. Your Spotify web player ought to operate normally as of right now.
In Firefox:
- In the right corner of the toolbar, you need to open the menu
- Go to Library, then History.
- Tap Clear Recent History. You will then be able to choose the time interval you want to clear. Choose today if your Spotify web player ceased functioning today.
- Tap on Clear Now.
- Restart your browser and login back into Spotify.
Bad news for Safari users
So, we have bad news for Mac users. If you are or are a user of the Web Player in the Mac’s native Safari browser, you will no longer be able to use it. Spotify attributed this to many updates that eventually made Spotify unusable.
Attempt incognito mode
We advise switching to incognito mode if web player Spotify isn’t operating in normal mode. Because it limits or disables all the browser extensions you presently have installed, which can interfere with the functionality of the Spotify web app, incognito mode can be helpful in this circumstance.
Disable or uninstall extensions
Browser extensions exist to make our web browsing tasks easier. However, if you have installed a problematic extension, it could be a browser that can sometimes interfere with the actual functioning of the web browser itself.
To fix this issue, you can disable all extensions or uninstall them from your browser. Once you’ve uninstalled each one, you can go ahead and install them one by one to see which one is causing the problem.
Reset settings
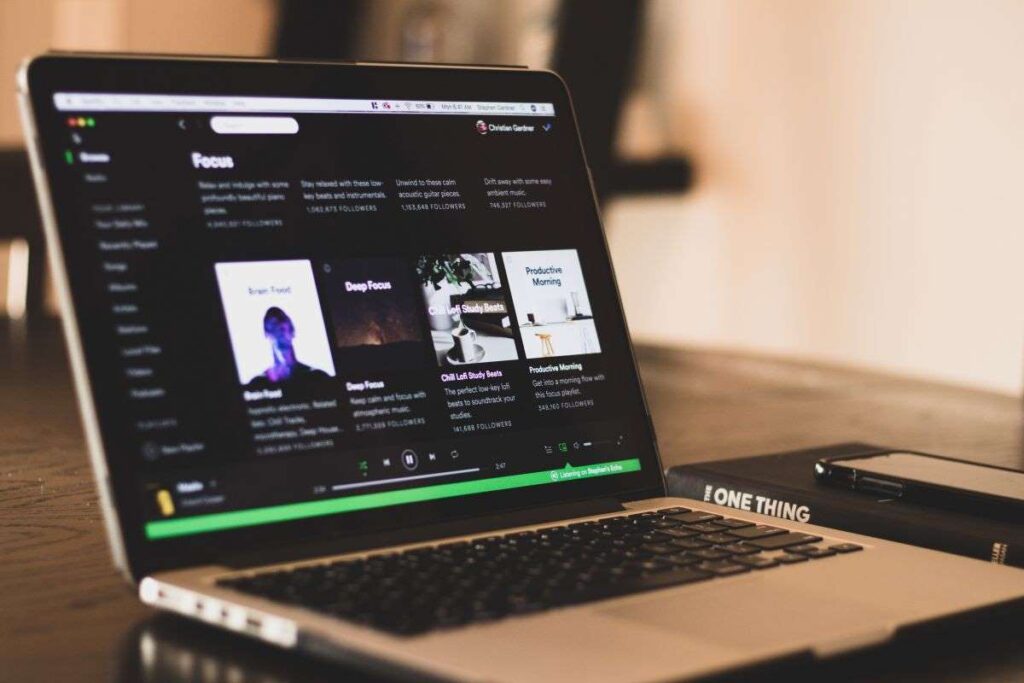
You can try resetting the Chrome browser to its default settings. Notably, resetting the browser will clear everything including your start-up page, new tab page, search engine, pinned tabs, clear temp files, disable all extensions, and more. So make sure you are ok with the mentioned changes after the reset.
- Launch the Chrome web browser.
- Select the 3-point menu button.
- Choose Settings.
- Select Reset and clear up from the left pane after expanding Advanced.
- Reset Chrome to its default settings
- Choose the Restore settings to their original defaults option on the right side.
- On the Reset Settings button, click.
Try a different browser
If nothing worked to fix the problem, as a last resort, we recommend that you opt for a different web browser and continue enjoying Spotify. If you think Google Chrome is the culprit that is preventing you from using Spotify web player, try different browsers like Opera, Firefox, DuckDuckGo or any other browser you prefer.
Conclusion
There is no need to worry now. So when you have difficulty in Spotify web player login, follow these above tips. We hope there will be no problem in the future.
Also More: How To See Spotify Wrapped, And How To Get More Spotify Stats

