Table of Contents
Hard disk corruption is one of the common situations that computer and laptop users experience. Multiple reasons can cause the hard disk drive failure. Retrieving Info from a Damaged HDD is one of the consequences you may face when your hard drive gets corrupted.
Several reasons can cause hard drive corruption, such as:
- File System errors
- Read/Write issues
- Software bugs
- Virus attack
- Damaged MBR on the disk
- Bad sectors on the hard drive
- Poor operating conditions
- Power supply and connection
- Physical damage
Now, let’s discuss some effective methods to fix corrupted hard drive without formatting.
Run Antivirus Scan
You can run a malware scan on your hard disk to get rid of the issue. If you use a Windows device, take the following steps to run an antivirus scan.
- Press Windows + I to open System Settings > Update & Security > Windows Security.
- Click Virus & threat protection.
- The tool will scan the device. If it detects any virus, you’ll see it in the scan results.
Run Command Prompt
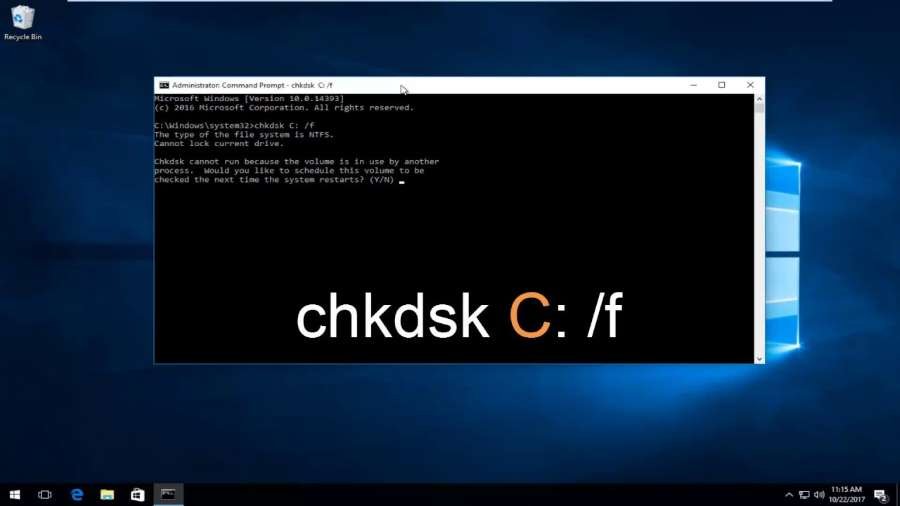
You might require an external hard drive repair if your system gets affected by file system errors or bad sectors. You can fix a corrupted hard drive by running the CHKDSK command in Command Prompt by taking the following steps:
- Open and run Command Prompt as administrator.
- In the elevated CMD window, type CHKDSK /f/r/D: and hit Enter. (Replace D: with your hard drive letter.)
- Wait for the process to complete. Close the window and reboot your system.
Read More: How to Fix If Your Device Is Missing Important Security and Quality
Run SFC Scan
System File Checker scans and fixes missing or damaged Windows system files. Follow the given steps to run the SFC scan:
- Open Command Prompt. In the elevated window, type D: \> SFC/scannow and hit Enter. (Replace D: with your drive letter with which you’re having issues.)
- Initiate the scanning process.
- Reboot the system when the process is completed.
- Check if the hard disk is accessible.
Check Hard Disk in Disk Management
If the hard disk doesn’t show up in File Explorer, you need to check if the disk is visible in Disk Management.
- Go to Start by pressing Windows + X and select Disk Management to open it.
- Check if you see any drive showing as Unallocated. If there is any ‘Unallocated’ hard disk, right-click on it and select New Simple Volume.
- Click Next > Next > Assign the following drive letter: and choose any letter from the list. Click Next.
- Now, see if you can access your hard drive.
Also Read: How To Download A Windows 11 Official ISO File And Do A Clean Install?

