Table of Contents
With the introduction of Microsoft’s Windows 11 ISO, the company’s most recent operating system, a new era for personal computers has started. You may either use the direct download links provided below to download Windows 11 ISO in several languages, or you can upgrade directly from the version of Windows 10 you were using before to downloading and installing Windows 11.
You can build bootable media, such as USB drives and DVDs, using ISO files, enabling you to do clean installation procedures on the media once it has been produced. In this session, we’ll guide you through how to download Windows 11 ISO.
Does Windows 11 work with processors built on the ARM architecture?

Consumers have access to Windows 11 ISO Download, which may be downloaded for use on ARM-based devices. It turns out that such a gadget could run Windows 10 on it. It is important to bring out in this context since it is relevant to the subject that the most current version of Windows uses the brand-new ARM64EC application binary interface (ABI) for ARM-based devices. Engineers may test the newly developed operating system’s compatibility with x64 devices without having to compromise on performance as a result.
You should also be aware that the Windows 11 ARM Operating System’s capabilities are limited in certain ways since this is another important fact to be aware of. They could be referenced in the sentences that come after.
- On your computer, it’s possible that Windows Fax and Scan won’t function properly.
- Because it is an ARM-based personal computer, certain programs, games, and security applications may not function correctly on it. For some of them, this could be the situation.
- Currently, it is not possible to play games that need OpenGL versions 3.4 or later.
- Some devices won’t function properly since there aren’t adequate drivers for them.
- If you are ready to function within these restrictions, you may continue with Windows 11 ISO Download 64 Bit on an ARM-based device. You won’t be able to do it otherwise.
Download and install Windows 11 ISO
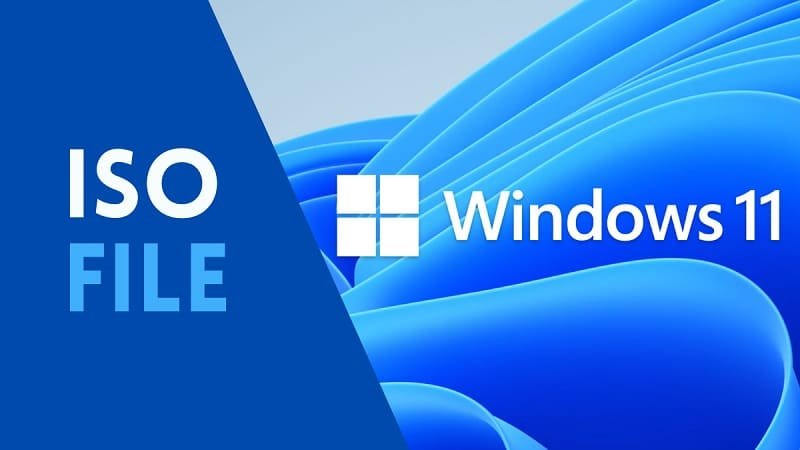
Obtaining the necessary ISO file is the first step in installing Windows 11 ARM via an ISO. You must adhere to the instructions provided if you want to get the ISO file for Windows 11 ARM.
- Open a browser, and go to the uupdump.net website.
- Try typing “Windows 11” into the provided search box.
- Use Ctrl + F to search for “Upgrade to Windows 11,” input “Upgrade to Windows 11,” and then choose one of the Windows 11 ARM versions that is offered.
- Click the Next button after selecting a language from the drop-down menu.
- Click the Next button after selecting the Edition.
- Select ISO from the Download Methods drop-down menu, and then pick Include Updates from the Conversion Options option.
- To create a download package, choose Create.
- The data will be compressed and stored in the ZIP format.
- Double-click the “uup download windows.cmd” file after extracting it to launch it.
- The necessary files will be downloaded once the script has been executed.
- When it’s finished, the terminal will glow blue, serving as a visible cue that the ISO building is being constructed.
- To quit, you must press 0 right before the very last frame.
- An ISO file will be stored in the same place as the ZIP folder after extraction.
You may create a bootable installation of Windows 11 using this ISO now that you have it, allowing you to install it on a virtual machine. Any virtual machine platform may install Windows 11, however our procedures are exclusive to VMWare, VirtualBox, and HyperV.
To get the Windows 11 Download file, follow the provided instructions
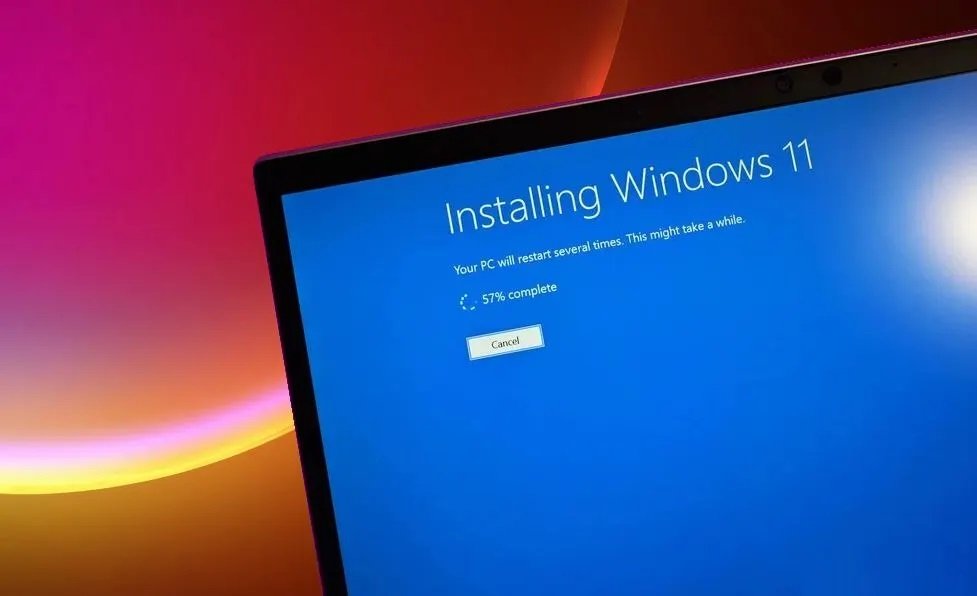
- Visit the Microsoft website, please.
- From the drop-down box, choose the Download Windows 11 Disk Image option (ISO).
- Open the drop-down menu and choose Windows 11 from there.
- Choose the appropriate option to start the download.
- From the drop-down menu, choose your preferred language, and then press the Confirm button.
- Click the appropriate option to download in 64-bit mode.
Now that you know how to get Windows 11 ISO, you may do so. You must make a bootable USB drive in order to use it on your computer. Connect a USB flash drive to your computer after that, and then launch Rufus from the application menu. Before clicking the Select button, launch the software and select Disk or ISO Image from the Boot Selections menu. Then, add it by going to the directory where your ISO file is placed. Once you’ve decided on all of your selections, click Start to start the process. Once you have created a bootable USB, you should change the BIOS boot order so that it starts from the USB. After that, just adhere to the on-screen directions to finish installing Windows 11 on your machine.
Wrap Up
There are a few options available when downloading Windows 11 ISO on your personal computer. Before Windows 11 ISO may be successfully installed on a computer, a few requirements must be satisfied. For Windows 11 to be installed, a particular set of requirements for your system’s hardware must first be met.
Also Read: How to Fix If Your Device Is Missing Important Security and Quality

