Table of Contents
On your iPhone or iPad, you can use Google image search to find photos, image information, or aesthetically comparable images. You can search for images using keywords, images you have found, or image you have stored on your device.
How to Google image search on iPhone to find an Image
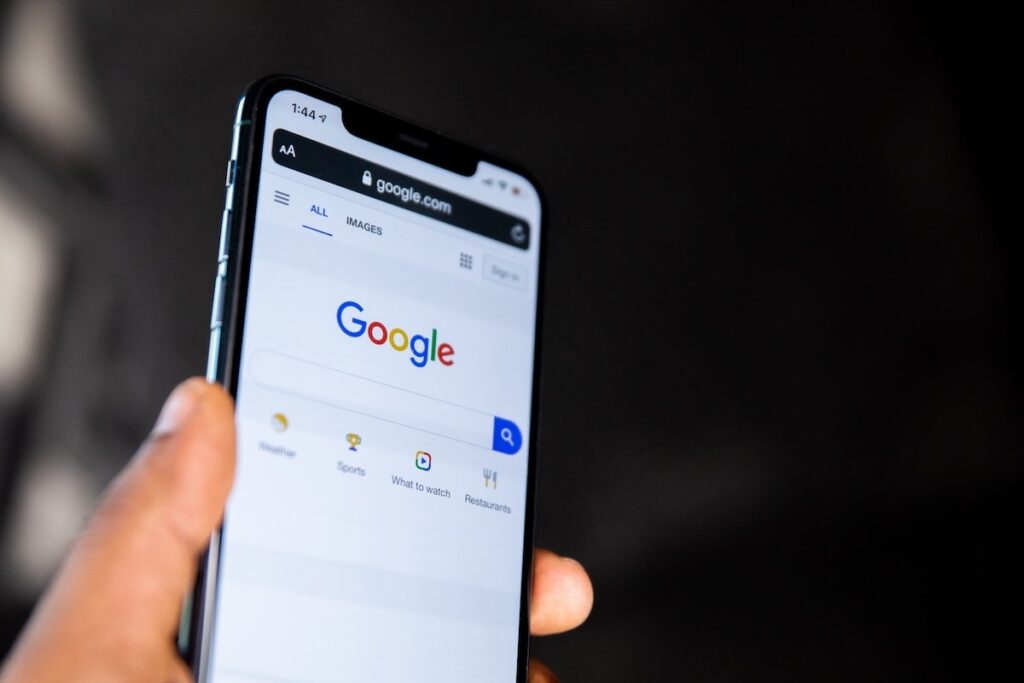
To search for an image, use your favorite browser or the Google app. Once you’ve found one, you can narrow your search results using Google’s suggestions to discover a suitable image.
- To get started, go to the iPhone Google image search webpage on your iPhone or Google Chrome. Type terms in the search box to find the image you want to see.
- You can also use the Google app to enter a search phrase and then select “Images” from the results page.
- In the search results, you will see a lot of photos. Relevant words related to the search phrase you entered can be found on the bar between the photos and search category tabs. Keep swiping left on this segment until you find a relevant term.
- It will further filter the image search results when you choose an appropriate term.
- Other sorting choices, such as Latest, GIF, HD, Product, Color Options, and Usage Rights, are revealed by tapping the Settings icon. You can choose one to further refine the results.
How to Use an Image from Google Search Results to Search
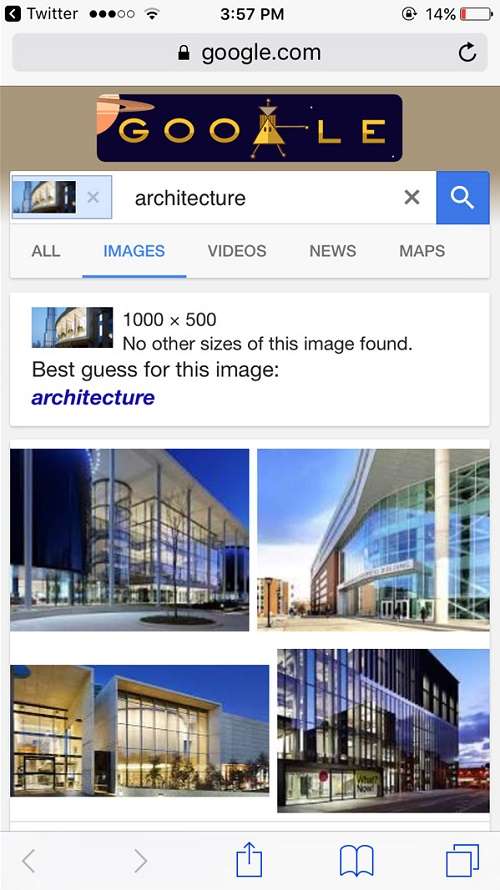
If you like an image in image search results, you can use the Google Lens tool to locate related photos.
- To do this, go to the Google image search of your favorite application and search for an image. Select one of the photos from the search results.
- Select Google Lens from the drop-down menu (square with circle).
- Selecting handles around the subject in the photo will open the selected photo. These handles can be used to focus on a certain part of the photo or on the whole image.
- The search results will appear in a dialog box below the image. Search results will vary if you change your option.
How to use the Google app to search with a saved image
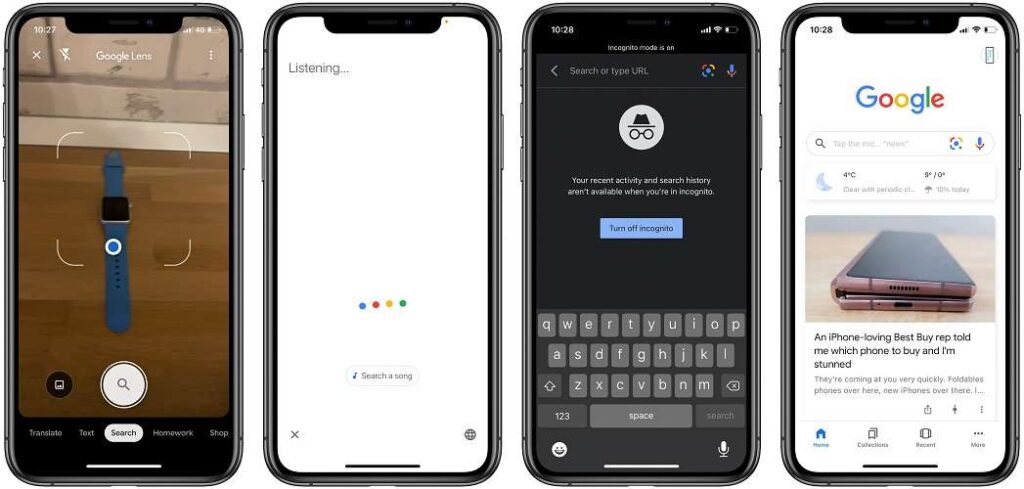
- You can use the Google app to find similar photos or to learn more about an image you saved on your iPhone or iPad.
- Launch the Google app on your iPhone or iPad to get started. Tap the “Google Lens” button to the right of the “Search” box (a camera icon).
- Tap the media icon at the bottom of the “Google Lens” screen.
- If the Google app is accessing your photo gallery for the first time, it will ask you to allow access.
- Tap the “Allow Access” option to select the image in the “Photos” app.
- When the photos in your gallery appear, tap the one you want to use for image search. Tap the selected photo when it appears in the Google app.
- Tap the selected image to download it.
- The image will be uploaded to Google Lens, which will then display it with selection handles around it. You can change the selected area by dragging the white handles.
- You will see a white band at the bottom of the screen with similar photos. To view these photos, swipe over.
How to Do Reverse Image Search on iPhone and iPad
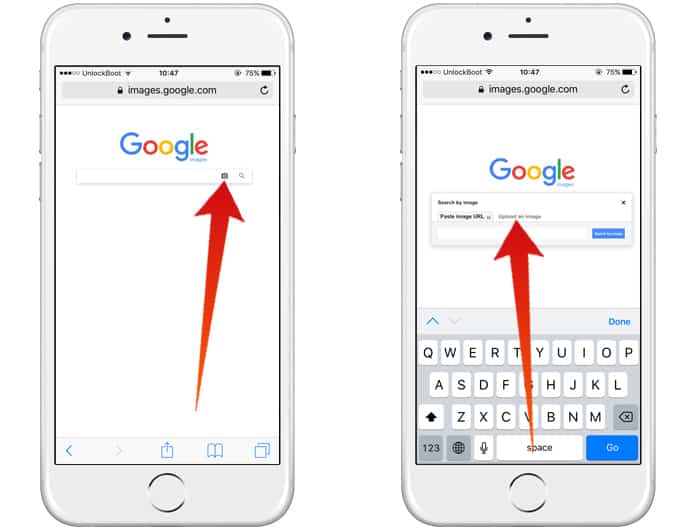
Using the Google Chrome app
Using the Google Chrome app is the finest and simplest way to carry out a reverse image search on an iPhone or iPad. Once downloaded, it’s quite simple to conduct a reverse picture search.
- Find the picture you want to reverse search, and make sure your photos app has a copy of it saved. If it’s already online or in your inbox, save it to the Photos app right away.
- After saving the app to your Photos app, open it there, hit the “sharing icon,” and then choose “Copy” from the Share menu.
- Double-tap the search bar after launching the Chrome app. A pop-up window with the message “Find a copied image” appears. Toggle it.
- Wait a few seconds for the search results to start showing up. The closest or most probable matches will be shown first. Further down in the search results page, Google will keep looking for further image alternatives.
Direct search from the browser
Directly from the browser is another quick and simple option to carry out a Google reverse image search iPhone. These instructions work excellent with Safari, but they are not just applicable to Safari. It works just as well with third-party browsers like Firefox, Edge, and Brave.
- Launch your mobile browser and navigate to images.google.com.
- When this link appears in Safari, you should ask for the desktop version. Tap “aA” in the address bar or at the top left of the window if using Safari. Select “Request desktop website” from the drop-down menu that displays. The website will automatically adapt and take on the appearance of its desktop equivalent.
- Tap the camera icon, which is situated next to the Safari search bar on the right. Whenever the following window appears, select “Upload a picture.”
- Select “Choose File” after that, and then wait for the subsequent drop-down option to appear. Just touch on it because it’s likely that the image you’re looking for is already in your photo library. You can also click “Browse” and pick a picture from the “Files” app, or you can take a picture and upload it right away.
- After choosing a photo, run the search and watch for the results. The most pertinent search results will show up first, followed by the next-closest results.
This concludes our discussion. If you want to search anonymously on your iPhone or iPad, use Google Image Search iPhone in incognito mode.
Also Read: How to Create and Customize Folders on an iPhone and iPad

