Table of Contents
One of the most well-known features of Tesla cars is its modern technology. One such instance is the in-car Dashcam, which enables Tesla owners to capture and save footage from the vehicle’s cameras.
This skill is helpful in many different situations. To document and preserve priceless memories or to share with others the incredible experiences you’ve had while traveling. This comprehensive guide will cover everything you need to know to watch and download the Tesla Dashcam video effectively.
Step 1: make sure your USB drive is prepared
To download videos from a Tesla Dashcam, your USB flash drive must meet certain specifications. 32GB is the bare minimum capacity and writing speed that Tesla recommends.
Selecting a USB drive that works with the Tesla’s USB ports is essential. The most excellent option for speedy data transfers is a USB 3.0 disk. The USB storage device has to be formatted in FAT32 for Dashcam to function.
Step 2: Use the dashboard camera to begin recording
Getting any video from your Tesla Dashcam will take some time until it starts recording.
- Select “Main Menu” from the list that drops down the list.
- When parked, use the touchscreen to access the main menu.
- To enter the controls and settings, choose “Controls” or “Settings.”
- The “Controls” or “Settings” menu could be the place to search, depending on your Tesla model.
- Look for “Safety & Security” in the settings or controls menu.
Step 3: Turn on the recorder in your car
The “Dashcam” or “Sentry Mode” options under the “Safety & Security” menu may be used to start dashcam recording. To use the function, flick the switch.
After recording with the Dashcam, you will be asked to verify your selections and choose additional options, such as whether to record when the car is parked.
Step 4: save the dashboard camera video for future reference
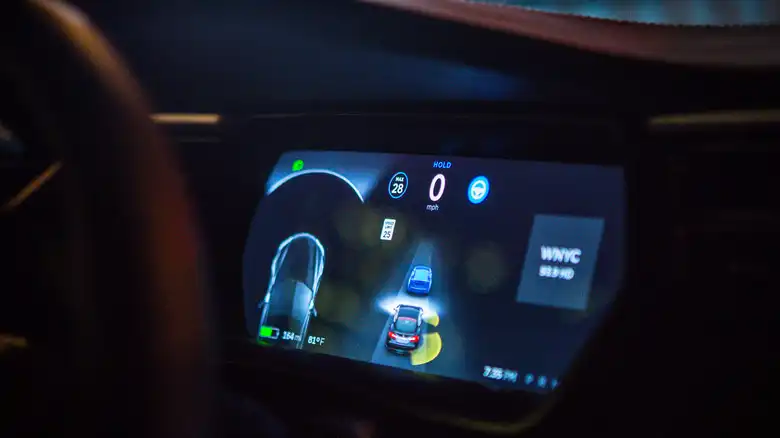
The Dashcam begins recording when certain conditions are met, and it will only stop once the USB device is filled. It may start to record in reaction to simple things like applying the brakes suddenly or receiving a collision warning, or more complex things like giving it an instruction or tapping the Dashcam icon on your screen.
Step 5: Insert the USB drive into your PC and start it up
Please follow these steps to retrieve and transfer the Dashcam video from your USB device to your computer:
- Take out the Tesla’s flash drive: It is safe to remove the USB drive from your Tesla if you follow the instructions on the screen.
- To begin, place the USB drive in: The flash drive should be connected to a computer with a functional USB port. Remain in place, Once you allow your computer to do so, the USB drive should be recognized, have a drive letter assigned to it, or be mounted as detachable storage.
- Launch the document browser on your PC: Open the default file manager of the operating system (File Explorer on Windows, Finder on Mac OS X).
Check the address that the USB drive’s name or letter indicates.
- Go to the “TeslaCam” folder.
- Open the “TeslaCam” folder you created when you first attached the USB drive to your computer to see the Dashcam footage.
- View Video Recorded by a Dashboard Camera: The “TeslaCam” folder contains the movies taken using the Dashcam. You may watch and download video clips for either business or personal usage.
Step 5: Keep the Dashboard Camera Video
Whenever the Dashcam film is made accessible, there are two ways to obtain it:
Select a few of your best road movie favorites:
Navigate to the “TeslaCam” folder on your USB drive and choose the videos you want to share. Use Command+Click (Mac) or Ctrl+Click (Windows) to pick several movies simultaneously.
The chosen movies might be moved or copied:
You can “Copy” the films to create duplicates on your PC or “Cut” them from the USB device to your computer.
Locate the directory that you want to save to:
Open the file manager of your choice and go to the spot where you want to store the Dashcam recording.
URLs for Videos That Have Been Stolen
Choose the videos from your Dashcam that you want to transfer or copy, then right-click the destination folder and choose “Paste.” The size of the video file and the speed of your computer and USB drive are among the variables that affect how long it takes to transmit.
Step 6: View and Disseminate Video Recorded by Your Tesla Dashboard Camera
- You may play, modify, and share the Dashcam video after downloading it to your computer.
- Where the Moved Videos Can Be Found
- Find and open the Dashcam video file.
- Click twice to start playing the video:
- Double-clicking a video file will launch your computer’s built-in media player.
Using software to edit videos:
Programs such as Microsoft Windows Movie Maker, Apple’s iMovie, or Adobe Premiere Pro may all be used to edit and enhance the movie.
Send Us Your Ride-Along Videos:
To share the compressed video clip with others, send it via email or post it to a website where others can watch videos, such as Vimeo or YouTube. Cloud-based file-sharing services such as Dropbox, Google Drive, and others are also permissible.
Conclusion
You may download and view the video your Tesla Dashcam recorded, making it simple to document your journeys, boost your security, and share your most exciting moments with the world.
Regularly organizing your Dashcam recordings can help you from inadvertently deleting any crucial footage. Please take advantage of the security and peace of mind that come with always having your Tesla Dashcam recordings close at hand, but make sure you do it properly and comply with all relevant laws and regulations.
With your Tesla Dashcam, you should be able to record excellent footage of your journeys and daily activities if you follow the directions in this handbook.
Also Read:

