Table of Contents
“Sorry, no manipulations with clipboard allowed” is an error message many Mac users have seen. Does it make a difference? If this problem continues, you won’t be able to copy and paste. We will copy and paste many different kinds of files every day. Some examples are text files, movies, and photos. Most Mac users will probably run into this problem at some point, and we’ll show you some simple ways to fix it in this article.
What does it mean when it says,” sorry, no manipulations with clipboard allowed”?
When you copy text or files to your device, they are put into a virtual clipboard. Whatever you move to a Mac will be kept temporarily until the computer is turned off, and then it will be moved to a different place. If you get an error message that says, “sorry, no manipulations with clipboard allowed,” you can’t use or change the clipboard connected to your Mac.
If sorry, no manipulations with clipboard allowed canvas that implies macOS won’t let you copy anything from any program. Web browsers, Photoshop, and even Skype fall into this category. This is a very big problem for anyone who needs to copy and paste text from one program to another.
How does the clipboard on a Mac work?
When you copy and paste something on your Mac, the following information is sent:
Clipboard needs PBoard, a background process that runs on your Mac, for the process to start. It is called a daemon process because it runs automatically when your device starts. After you copy something, PBoard will take care of storing it. So sorry no manipulations with the clipboard are allowed, mac is a serious problem.
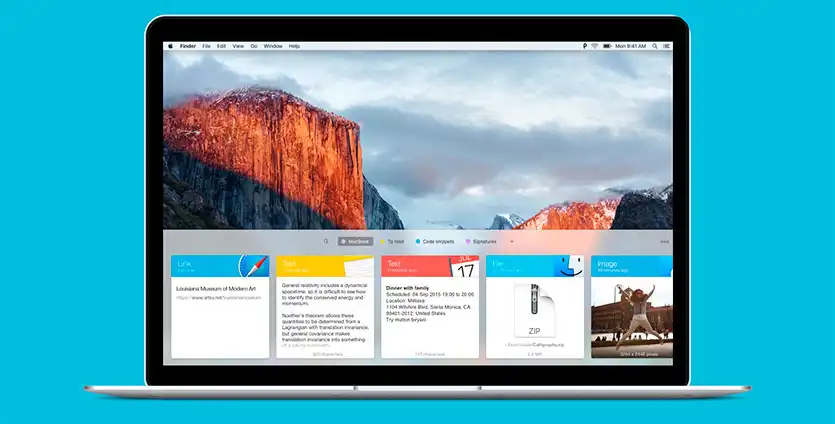
When converting data, remember that the files you get from a website or your notes may be in different formats. But your Mac’s clipboard can only hold certain kinds of data in certain formats. So, PBoard turns the data into different ways to show it.
Once the data has been set up, so it can be copied, PBoard sends it to the clipboard via the XMP protocol. The information will stay in the user’s clipboard until the user asks for it. PBoard uses the XMP protocol to set up a way for the app to look for the data to talk to the clipboard. Once the application gets the data, it will change it into the right format and show it on the screen. So users must pay attention when the “sorry, no manipulations with clipboard allowed” is not allowed.
Here are some processes to fight with the message: sorry, no manipulations with the clipboard are allowed
Today, it seems likely that the error message “sorry, no manipulations with clipboard allowed” is caused by problems with the board method. If you put a third-party clipboard on your System, it might not work right. Also, if you get this error when running apps that use a lot of memory, your System’s memory management may be to blame. There are a few simple ways to solve the problem so that you can continue to copy and paste as usual. Let’s get right to it and look at some possible answers.
Put your computer to sleep
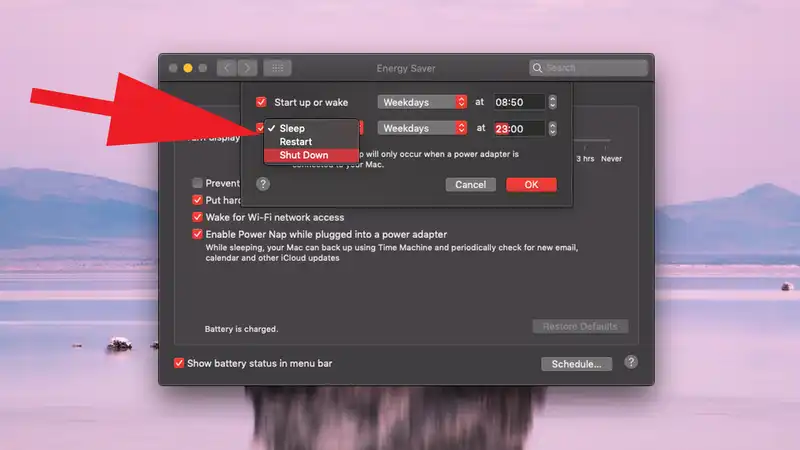
If you have a problem like sorry no manipulations with clipboard allowed mac, or if your device acts strangely, you should restart it. Most likely, the problem is a small glitch that will disappear when you restart your computer.
- Click the Apple logo in the top left corner of the screen to restart. Choose the option to restart the device from the menu that comes up.
Use the Activity Monitor to fix the “Sorry, No Manipulations With Clipboard Allowed” error.
If the first method doesn’t work, you’ll need to use the Activity Monitor. Please do the following:
- To get to the Activity Monitor, go to the menu and choose Applications > Utilities ( Or, Search for “Activity Monitor” with Spotlight search)
- Click here to get to the search bar.
- Put the Board in.
- You can find Pboard in the section called “Process Name.”
- Before you click the “x” in the top panel, it should be highlighted.
- Press the “Force Quit” button at this point.
- After you finish this step, close the Activity Monitor before you try to copy or paste.
Utilize Terminal
By using the Terminal, you can solve the problem. You have to do these things:
- Go to Applications > Utilities > Terminal to get to the Terminal (Or, Search for “Terminal” with Spotlight search)
- After that, you need to write “kill all pboard.”
- Hit the Enter button.
- Get to the exit of the Terminal.
Make sure the software on your Mac is up-to-date when sorry, no manipulations with the clipboard allowed message occurs
The next thing to do is to check to see if anything has changed. You may upgrade your Mac by following these steps:
- Just click on the Apple logo in the top left corner of the screen.
- You can click on System Preferences in the Dock to get there.
- Choose “Update Software” from the menu at this point.
- Click on “Upgrade Now or Restart Now”.
Conclusions
Using the steps in this article, you should be able to get rid of the “sorry, no manipulations with clipboard allowed” message on a Mac. This page and our Help Center have a lot of information about handling a wide range of technical problems. You can also read about the latest news and other useful information on our blog. We’re looking forward to seeing you there.
Frequently Asked Questions
Several operating systems have a “sorry, no manipulations with clipboard allowed” for storing data temporarily and sending it between programs. The contents of the clipboard are available in the computer’s random access memory (RAM), where they often don’t have names and don’t stay for long.
You may need to change a file or folder’s permissions if you can’t move or copy it. If you want to move something to a disc, server, or folder, you may need to change the permissions for those places. Select the object you want more information about on your Mac, then go to File> Get Info or press Command-I.
To get to the Settings menu, right-click the Windows Start button and choose the item from the menu. Use the Clipboard button in the right-hand window to copy something and fix the message, sorry, no manipulations with the clipboard are allowed. To get rid of the information in the clipboard, click the Clear button.
Also Read: How To Open Task Manager On Mac: Full Guide

