Table of Contents
MacOS has a feature with functionality similar to Windows Task Manager. Those who use Windows know how useful it is to open the Mac task manager. It displays running processes, those that are insignificant, those that are consuming too much RAM, and those that have a lot of network access. You can end several processes or start new ones. Mac has a similar feature called Activity Monitor, and if you are moving from Windows to Mac, you may not know how to access Activity Monitor. So if you’re a new user or just don’t know what to do with your MacBook’s speed, keep reading.
Open Task Manager On Mac
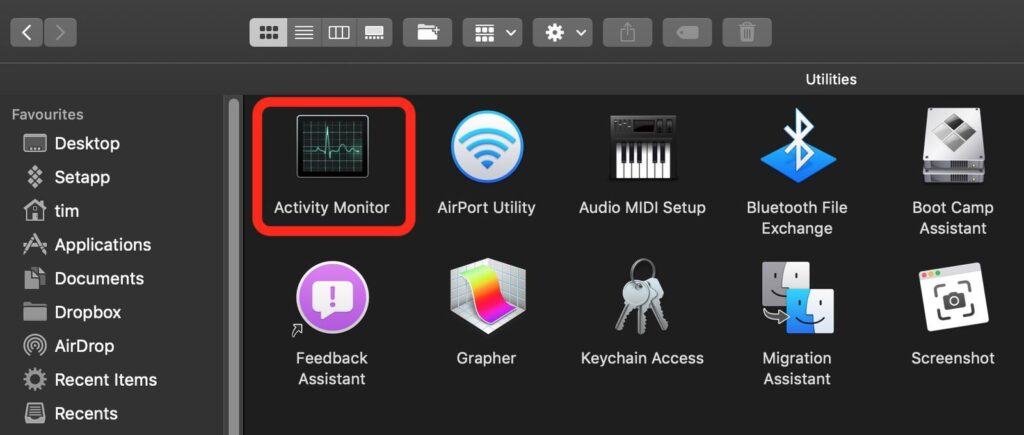
Mac has Spotlight which is its built-in search feature. Spotlight searches and finds apps, documents, and files on your Mac.
Using Spotlight
- To use Spotlight, press Cmd + Space.
- You will get a search box, in which you will need to type “Activity Monitor.”
- Press Return and almost instantly, the Activity Monitor window will be.
Another way to open Task Manager Mac is to go to the dock.
- By clicking on the Launchpad icon, you will have access to a list of applications.
- Click on other and you will be able to see the Activity Monitor.
- open Finder and go to Applications. In the utility section, you will see the Mac task manager icon.
Keep at the dock
As many Mac users understand, the Dock keeps a list of all your favorite apps. The ones you use the most can be kept in the Dock. When Activity Monitor is open, right-click the icon. A menu tray appears. Select Options and you will see a drop-down menu. Click “Keep on the dock.” After that, the icon is pasted to the Dock until you want to discard it.
The Mac equivalent of the task manager does everything you’d expect from a monitor. The status of each application is divided into CPU, Memory, Power, Disk, and Network. These tabs can be seen at the top, next to the settings icon. When visiting each tab, you will see the list of all active processes and how much memory, power, or disk space they are consuming.
This data does not help the lay user much. If your PC is slow, it makes sense to close running applications. However, there may be several others running in the background that you cannot see. Therefore, displaying Activity Monitor helps you identify the exact process that is consuming your system’s RAM or CPU.
It is also useful for those who want to micromanage and record data. Access to the health of each process allows you to improve battery life, eliminate these network-heavy applications, and check for redundancies.
Task Manager Information on Mac
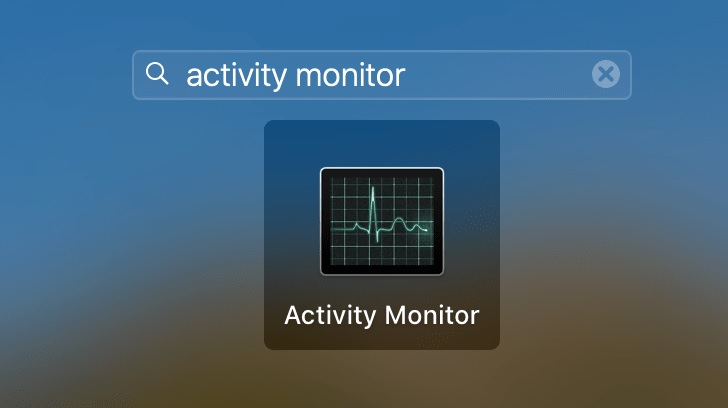
This is undoubtedly the reason for this article. Let’s see each of the details that Task Manager on mac offers us and for that, we will respect the order of the tabs that appear in this useful OS X tool. We also have a task manager shortcut on Mac “I” that gives us information about the process quickly and the ring gear (adjustment type) at the top offers us the options of processing sampling, running the spin dump, running the system diagnostics, and others.
Part of these hidden options that we talked about at the beginning of the article is the option to leave the dock icon pressed, we can modify its appearance and add a window in the application menu where the usage graph will appear. To modify the application icon and see the processes directly, we just have to hold down the dock icon > dock icon and choose what you want to monitor in it.
CPU
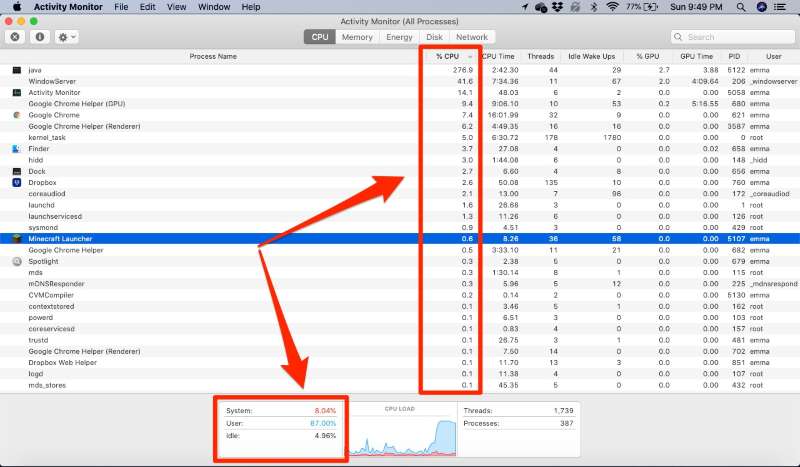
Memory is without a doubt the most used snippet and what it shows you is the percentage of use of each of the applications running. Within each of the applications, you can perform different tasks such as closing the process, sending commands, and much more. Within the CPU option, we have several data available: The percentage of CPU used by each application, the CPU time of the threads, Activation after inactivity, the PID, and the user that is running that application on the machine.
Memory
In the Memory option, you can see different and interesting data: the memory that each process uses, the compressed memory, the Threads, the Ports, the PID, and the user who is carrying out these processes.
Energy
This is, without a doubt, another point to keep in mind if we use a task manager for Mac since it offers you the consumption of each of the processes that you have active on the Mac. This Energy tab offers you different data, such as process energy impact, average energy impact, whether or not you use App Nap, Prevents user inactivity, and log in.
Conclusion
It is definitely about getting information about all the processes that Mac carries out including those on the Network and being able to close them or understand the percentages used by some applications and processes on the Mac. Also, having the option to modify the dock icon to see the Activity Monitor details in real time is good for detecting anomalies or strange consumptions. Also having everything with a graph in the window makes it easy to drill down to all the points.
What is clear is that if you come from Windows, you should forget about the classic task manager, because on Mac it is called “Activity Monitor”. The sooner you get used to it, the better, as you’ll save time looking for an application that doesn’t exist on MacOS.
So if you know how to open Task Manager on Mac, you will get many of the benefits discussed above.
Also Read: How To Transfer File Between iPhone And Mac

