Table of Contents
Sound issues on smartphones can be a real headache, and sometimes they’re caused by hardware problems like a malfunctioning microphone or a worn-out headset jack. Early smartphone users, in particular, have faced all sorts of audio troubles, including strange noises, sudden sound cuts, distorted audio, and even complete silence during phone calls. If you’re a facing the iPhone distorted sound on Calls while making phone calls, then you’re in the right place.
Let’s tackle the problem of distorted sound during phone calls on your iPhone with some troubleshooting steps tailored to your device.
Before we roll up our sleeves and dive into troubleshooting distorted sound on iPhone calls, let’s start with a basic check: ensure that your iPhone has a strong and steady cellular signal.
Sometimes, when the signal is spotty, it can lead to odd noises or background audio issues during phone calls. So, if you’re in an area with a reliable signal and there are no interference sources nearby, you can move on to these solutions to address any potential software-related culprits behind the symptoms.
Solution 1: Restart Your iPhone (Soft Reset)
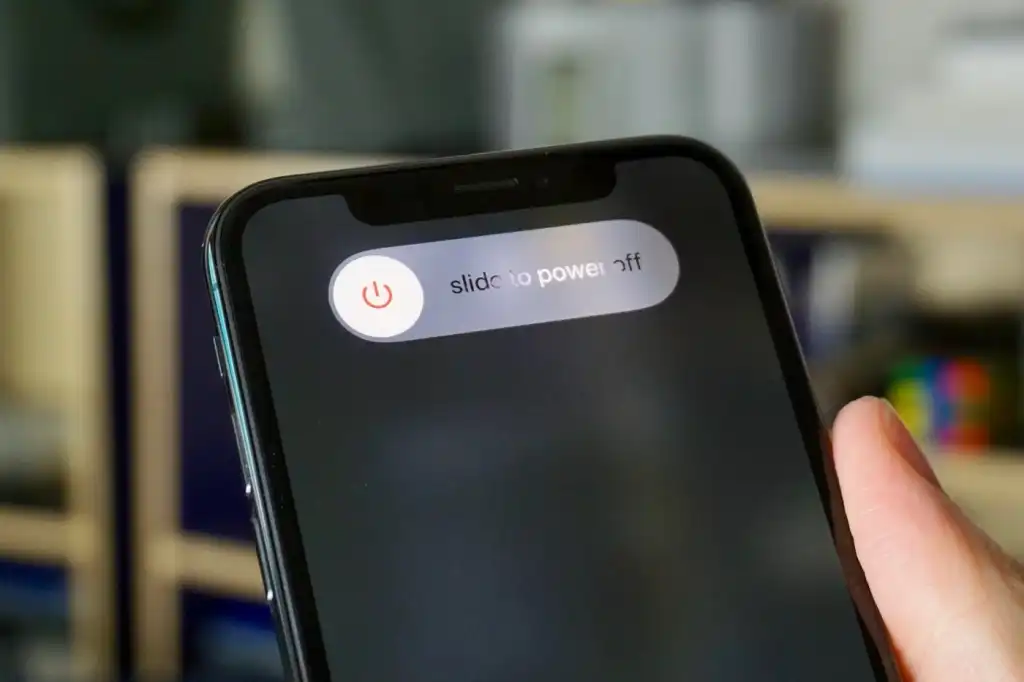
- Press and Hold Both Buttons:
T solve iPhone distorted sound on Calls, press and hold both your Side (or Power) button and the Volume Up button at the same time. These buttons can be found on the sides of your iPhone.
- When the slide to turn off the power appears, release:
While you’re holding those buttons, you’ll notice a bar on your screen that says “Slide to Power Off.” This is a good sign that you’re on the right track.
- Swipe to Turn Off:
The next step in solving distorted sound on iPhone calls, take your finger and swipe that “Slide to Power Off” bar to the right. This will start the process of shutting down your device.
- Wait for About 30 Seconds:
Give your iPhone a little breather, about 30 seconds, to fully power down. This brief break helps in resetting the device and clears out any minor issues.
- Press and Hold the Side Button:
Once you’ve waited, it’s time to press and hold that Side (or Power) button again. Keep holding it down until you see the Apple logo pop up on your screen.
By following these steps, you’re essentially performing a “soft reset” on your iPhone. This can often help resolve minor glitches or hiccups that might be causing distorted sound on iPhone calls during your phone calls.
Solution 2: Disconnect Bluetooth Devices:
If you’re having iPhone distorted sound on Calls issues during calls on your iPhone, it could be due to a problematic Bluetooth connection. To rule this out, you can turn off Bluetooth or forget paired devices. Here’s how:
- Go to your iPhone’s Home screen and tap on “Settings.”
- Select “Bluetooth.”
- Toggle the Bluetooth switch to turn it off.
Additionally, you can forget all saved Bluetooth devices to prevent automatic re-pairing after a reboot:
- In “Settings,” go to the “Bluetooth” menu and ensure Bluetooth is on.
- Select “Connected Devices” from the drop-down menu.
- Tap on the name of the Bluetooth device you want to forget, then tap the information icon (looks like “i”).
- Finally, select “Forget this Device.”
- Repeat these steps for any other saved Bluetooth devices on your iPhone.
Solution 3: Try Airplane Mode:
If you suspect cellular issues are causing problems, you can try toggling Airplane Mode:
- Select “Settings” from your Home screen.
- Select “Airplane Mode.”
- Toggle the Airplane Mode switch on, which will disable wireless functions like Wi-Fi and Bluetooth.
- While in Airplane Mode, restart or perform a soft reset on your iPhone to clear the network cache.
- After your iPhone reboots, go back to “Settings” and turn off Airplane Mode.
- Allow your iPhone to regain cellular signal, and once it’s stable, make a test call to check the audio quality.
Solution 4: Update to the most recent iOS release
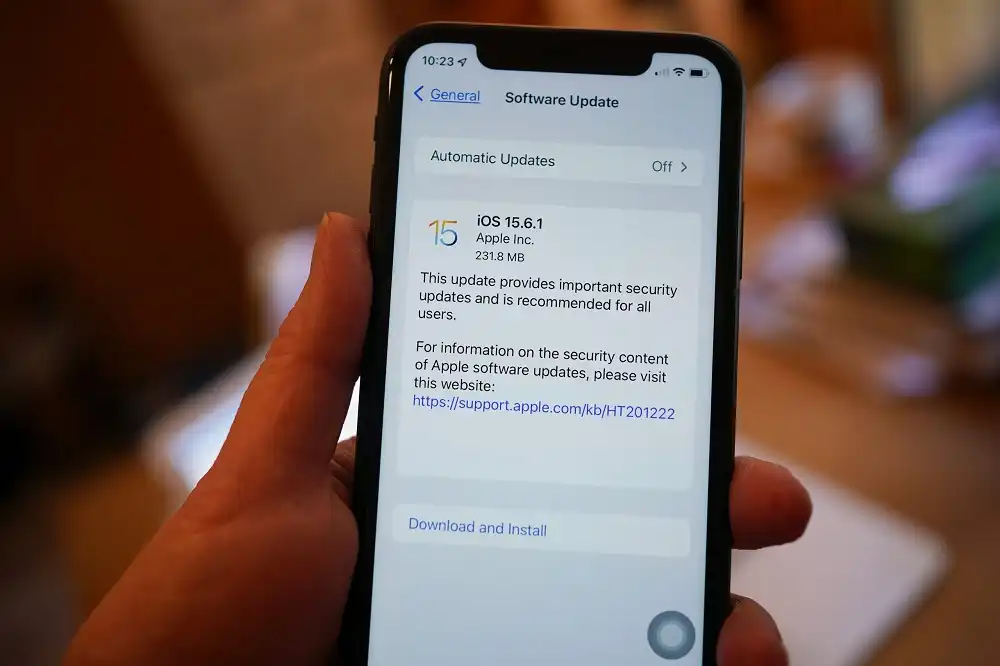
Sometimes, the iPhone distorted sound on Calls might be due to a software bug affecting the phone app. Installing new iOS updates can often help because Apple includes fixes for various issues in these updates. Here’s how you can check for and install updates on your iPhone:
- Tap “Settings” on your Home screen.
- Select “General.”
- Tap “Software Update.“
If there’s a new update available for your iPhone, you’ll see a notification with a brief overview of the update. Before proceeding, it’s a good idea to back up your important data just to be safe. Then, follow the on-screen instructions to download and install the update on your iPhone. This can solve distorted sound on iPhone calls.
Don’t forget to reboot your device after the update is installed. This ensures that all the new system changes and bug fixes are properly implemented and can fix iPhone distorted sound on Calls. It’s a simple step that can often resolve software-related issues.
Conclusion
If you’ve tried all the solutions for fixing iPhone distorted sound on Calls mentioned earlier and you’re still experiencing sound problems on your iPhone, it’s possible that it’s a hardware issue rather than a software one. This could be due to something like liquid damage that has affected the audio components.
In such cases, it’s best to take your iPhone to the nearest Apple service center and have a certified technician thoroughly assess and repair any hardware problems that may be the reason for distorted sound on iPhone calls. They’ll be able to provide the expert assistance needed to get your device back in working order.
Also Read: What Does “Last Line No Longer Available” Mean on iPhone & its Fix

