Table of Contents
Google Maps, the ubiquitous navigation tool relied upon by millions, can sometimes present a confounding issue – an upside-down map. This unexpected orientation can throw users for a loop and disrupt the otherwise seamless user experience. Let’s demystify this issue and create a clear roadmap to help you navigate your way out of this topsy-turvy situation and answer the question of why is my Google maps upside down.
Reasons Behind the Upside-Down Display
The head-scratching phenomenon of an upside-down Google Maps display can primarily be attributed to two factors: device orientation malfunction and software glitches causing the question of why is my Google Maps upside down.
Device Orientation Malfunction and software Bugs or Glitches
On the other hand, software imperfections are a common nuisance in the world of technology. Occasionally, these glitches throw Google Maps off balance, causing it to display the map topsy-turvy, leaving you pondering, why is my Google Maps upside down? It’s akin to a momentary hiccup in the digital universe, resulting in a disoriented user interface.
Fixing the Issue: Step-by-Step Solutions
Now that we’ve identified the potential culprits, let’s roll up our sleeves and embark on a journey to resolve this perplexing upside-down display and understand why you might ask, why are my Google Maps upside down?
Solution 1: Check Device Orientation

Access Device Settings:
To kick things off, navigate to your device’s settings.
You can do this by swiping down from the top of your screen and tapping the gear icon or by finding the “Settings” app in your app drawer, aiming to resolve the issue of Why is my Google Maps upside down?
Locate Display Settings:
Secondly, within the settings menu, search for the “Display” or “Display & Sound” option, crucial for addressing the query of “Why is my Google Maps upside down?”
Check Screen Rotation Settings:
Make sure the “Auto-rotate screen” option is enabled.
This setting allows your device to adapt the screen orientation based on how you hold it, potentially answering the question of why is my Google Maps upside down.
Restart Your Device:
After making this adjustment, it’s crucial to restart your device. This ensures that the new settings take effect, potentially resolving the upside-down display issue and shedding light on why is my Google Maps upside down.
Solution 2: Calibrate Device Sensors
Access Sensor Settings:
Begin by navigating to your device’s settings and locating an option related to sensors or motion, aiding in the understanding of why is my Google Maps upside down. The specific naming may slightly vary based on your device’s make and model.
Calibrate Sensors:
Within the sensor settings, search for an option to calibrate sensors or calibrate motion.
Follow the on-screen instructions to achieve precise calibration, addressing the concern of why is my Google Maps upside down.
Restart Your Device:
Subsequently, after the calibration process, restart your device.
This step is crucial to ensure that the calibrated sensor data is now accurately utilized by Google Maps, potentially offering insights into why is my Google Maps upside down.
Solution 3: Update Google Maps
Access App Store (Android/iOS):
Depending on your device, either open the Google Play Store (for Android) or the App Store (for iOS) to address the query of why is my Google Maps upside down.
Search for Google Maps:
Next, use the search bar to type “Google Maps” and locate the Google Maps app in the search results, a crucial step in uncovering the mystery of why is my Google Maps upside down.
Update Google Maps:
If an update for Google Maps is available, tap the “Update” button. This action can be paramount in addressing any bugs or glitches causing the upside-down map display and resolving the concern of why is my Google Maps upside down.
Restart Your Device:
Consequently, after updating Google Maps, restart your device. This ensures that the updates are effectively applied and integrated into the application, potentially resolving the upside-down display issue and offering clarity on why is my Google Maps upside down.
Solution 4: Clear Cache and Data
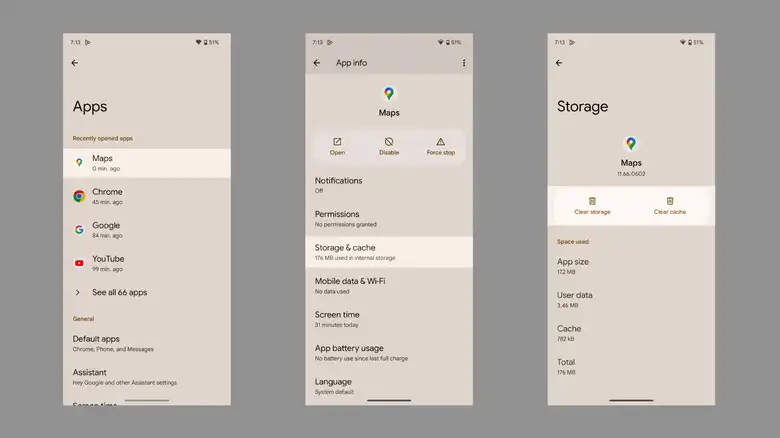
Access App Settings:
Firstly, navigate to your device’s settings and locate “Apps,” “Applications,” or a similar option, a crucial step in understanding why is my Google Maps upside down.
Find Google Maps:
Scroll through the list of apps and find “Google Maps,” an essential task in addressing the query of why is my Google Maps upside down.
Clear Cache and Data:
Tap on Google Maps and then tap “Storage.” Subsequently, tap “Clear Cache” and “Clear Data.”
This action will remove temporary files and data associated with the app, potentially resolving the upside-down display issue and shedding light on why is my Google Maps upside down.
Restart Google Maps:
Finally, launch Google Maps again and check if the issue is resolved. A clean start post cache and data clearing often rectifies glitches causing unusual display orientations and addresses the concern of why is my Google Maps upside down.
“Why is my Google Maps upside down?” is a common concern. However, adjusting device orientation settings, calibrating sensors, updating the app, or clearing cache and data can promptly resolve this issue. Rest assured, we’ll help you navigate smoothly without any display disruptions. Happy exploring!
Also Read: How To Split Screen On iPhone And iPad

