Table of Contents
Do you have any issues renting movies from Amazon Prime on your TV? Be worry-free! This comprehensive guide not only addresses common problems and their fixes but also provides a thorough, step-by-step procedure to ensure that renting movies on your TV is a breeze. All the information you want is available here, including how to resolve common problems, determine prices, and access leased content from any global location. We’ll get down to business and have you viewing movies in your living room in no time.
Unraveling Common Issues and Swift Solutions
Ensure a Stable Internet Connection
- A reliable internet connection is crucial. Confirm that your TV is connected to the internet.
- For a stable connection, consider restarting your Wi-Fi router.
Keep Your Amazon Prime App Updated
- Head to your TV’s app store to check for updates.
- Ensure the Amazon Prime app is running the latest version to avoid compatibility issues.
Verify Your Amazon Prime Account
- Double-check that you are logged into your Amazon Prime account on your TV.
- Confirm your subscription status to ensure access to rental options.
Step-by-Step Guide to Renting a Movie on Amazon Prime via TV
Access the Amazon Prime Video App on Your TV
Locate and launch the Amazon Prime Video app on your television.
Search for Your Desired Movie
Utilize the search function to find the movie you wish to rent. The app’s user-friendly interface makes this process straightforward.
Choose the Rental Option
- Select the movie and explore the available rental options that cater to your preferences.
- Take note of rental duration and pricing details displayed on the movie info page.
Enter Your PIN (if applicable)
- If you’ve set up a Prime Video PIN for added security, input the 5-digit code when prompted.
- This step ensures authorized access to rental content.
Complete the Purchase Process
- Finalize the purchase by following the on-screen prompts.
- Confirm your payment method and ensure all details are accurate before completing the transaction.
Confirming Your Rental and Initiating Playback
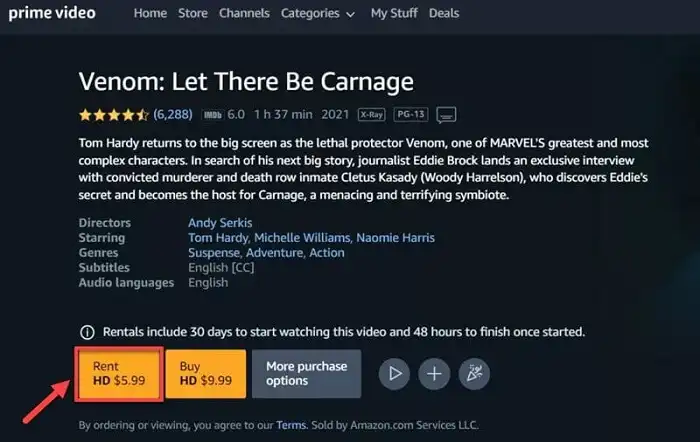
Return to the Movie Info Page
- After completing the purchase, navigate back to the movie info page.
- Observe the transformation of the Rent and Buy buttons into the Watch Now option.
Click on ‘Watch Now’
- The Watch Now button signifies that your rental is ready for instant playback.
- Click on it to start enjoying your selected movie without delays.
Reviewing Previous Rentals
- For those who want to revisit previous rentals, open the Amazon Prime app.
- Access the ‘My Stuff’ section and switch to the ‘Purchases’ tab to view your rental history.
Understanding Amazon Prime Movie Rental Pricing
Older Titles
- Rentals for older titles are generally more affordable, ranging from $3.99 to $4.99.
- This pricing strategy encourages users to explore a diverse range of content.
New Releases
- Newer releases may come at a premium, with rental prices ranging from $19.99 to $24.99.
- Understand the value proposition based on the recency and popularity of the movie.
Price Variations
- Prices may vary based on video quality, offering flexibility to users with different preferences.
- Additionally, prices tend to decrease for movies that have been out of rental circulation for an extended period.
Downloading Rented Movies for Offline Enjoyment
Launch the Prime Video App
For users who prefer offline viewing, launch the Prime Video app on your device.
Navigate to My Stuff
Tap on ‘My Stuff’ and proceed to the ‘Purchases’ tab to locate your rented content.
Select the Movie for Download
- Choose the desired rental, enter its detailed page, and locate the ‘Download’ button.
- Downloading content allows for convenient offline playback, especially during travel or when internet access is limited.
Indulge in Offline Playback
Once the download is complete, your rental is ready for offline enjoyment at your convenience.
Conclusion
Encountering challenges while trying to rent a movie on Amazon Prime via your TV is a common issue, but with this comprehensive guide, you now have the tools to troubleshoot effectively. Ensure your internet connection is stable, keep your app updated, and follow the step-by-step rental process outlined above. Whether you’re exploring rental pricing, downloading for offline viewing, or overcoming international access challenges, this guide empowers you to make the most of your Amazon Prime movie rental experience. Now, armed with this knowledge, go ahead, rent that movie, and relish your cinematic experience hassle-free in the comfort of your home!
Also Read: How To Stream New Movies For Free: Online Free Movies Websites

