Table of Contents
Windows users frequently encounter confusion surrounding the mysterious WSAPPX process, which is noticeable in the Task Manager due to its peculiar name and occasional high CPU usage. WSAPPX is an essential component exclusive to Windows 11 and 10 and is responsible for managing Universal apps through the Microsoft Store.
Its operation involves installing, removing, and managing these apps and orchestrating processes like licensing and deployment. However, users may experience elevated CPU usage, prompting questions about what WSAPPX is and how to address these issues. To tackle WSAPPX’s high CPU usage, users can explore solutions such as disabling automatic updates for Store apps, removing unnecessary bloatware, and optimizing background app activities. This comprehensive understanding of WSAPPX aims to empower users with insights into its functionality and effective strategies for managing resource utilization.
What is WSAPPX?
One critical Windows 8 and 10 system process that is specific to handling Universal apps via the Microsoft Store is WSAPPX. WSAPPX is a feature unique to Windows 10 as Windows 7 and previous versions of Windows lack these applications, which are a mainstay of the present Windows interface.
A user may open the Task Manager using the keyboard shortcuts Ctrl + Shift + Esc. Next, choose “More details” to see an expanded view, and then scroll down to the Processes tab to find WSAPPX. The AppX Deployment Service, two Windows 8 subprocesses named WSService and ClipSVC, and AppXSVC work together to ensure that Universal apps may be deployed, uninstalled, and maintained without problems thanks to WSAPPX.
What Do WSAPPX and Related Processes Do?
The Microsoft Store design relies heavily on WSAPPX to make installing, licensing, and uninstalling Universal apps easier. Its offspring, ClipSVC and WSService, oversee licensing for Microsoft Store applications and serve as anti-piracy measures. AppXSVC activates and controls app deployment simultaneously as app installations, updates, or removals.
Why Does WSAPPX Consume System Resources?
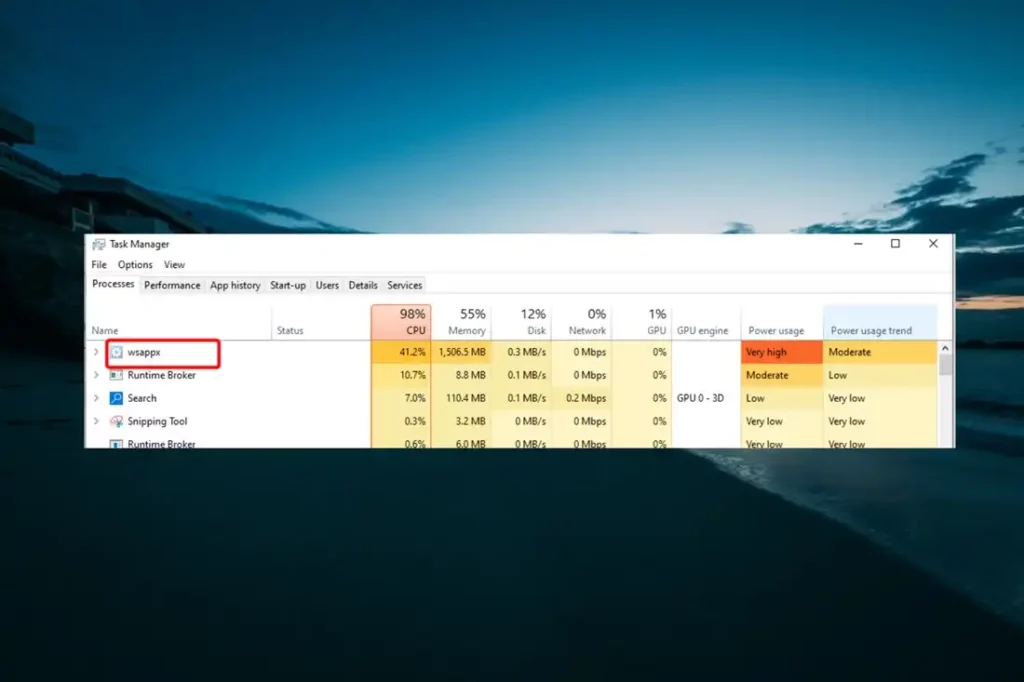
WSAPPX is triggered whenever a user interacts with the Microsoft Store, particularly during the installation or update of an app. System resources are used by WSAPPX like traditional desktop application installs to ensure the success of these operations. If WSAPPX is still showing activity even if no Microsoft Store activity is detected, it is most likely due to background updates of Store apps, which are a way to keep programs secure and up to date.
How to Stop Store Apps From Automatic Updates
Access the Microsoft Store: The Microsoft Store, a one-stop store for a vast selection of applications, is conveniently accessible from the Start Menu.
Navigate to Settings: The three-dot symbol in the upper-right corner may be clicked to access the essential parameters for personalized customizations.
Select “Settings”: Proceed to “Settings,” where you will find comprehensive settings for Microsoft Store applications.
Toggle Automatic Updates: When the “Update apps automatically” slider is disabled, users will have discretion over the frequency and timing of app updates.
Manual Update Check: Managing app installations and modifications mainly consists of “Downloads and updates,” where you may manually check for updates.
Initiate Update Search: You can make the computer look for and install any available software updates by choosing “Get updates.”
It’s vital to know that built-in Windows 10 apps like Xbox, Calculator, Photos, Mail, and Your Phone receive updates via the Microsoft Store, even though some users may not think Store apps are necessary. If you’d like, you can turn off automatic updates, although you should only do so if your system is experiencing significant lag.
Remove Bloatware and Halt Background Apps
Access Installed Apps: Navigate to Settings > Applications > Programs & features for a detailed overview of your computer’s installed programs.
Uninstall Unnecessary Apps: Get rid of pre-installed apps that aren’t being utilized to improve system performance and save resources.
Minimize Store Apps: Reduce the number of Store apps to maximize performance for essential applications and minimize WSAPPX resource consumption.
Prevent apps from running in the background:
Privacy Settings: To manage the behavior of apps while not in use, go to Settings > Privacy > Background applications.
Per-App Permissions: You have fine-grained control over what each application may do by controlling the background permissions of each program separately.
Disable Infrequently Used Apps: Resources for seldom-used apps may be deactivated to allocate system resources effectively to priority programs.
Can I Terminate the WSAPPX Process?
As WSAPPX is crucial, if you use Task Manager to end it, you can get alerts about potential instability in the system. Windows manages WSAPPX automatically, activating it as required (for example, when using the Microsoft Store) and deactivating it when finished. Windows manages system processes well; therefore, WSAPPX doesn’t need to be micromanaged. This maintains Windows’ efficiency and stability.
In conclusion, WSAPPX is essential to the seamless functioning of Microsoft Store apps. Common strategies for high resource consumption include lowering background app activity, turning off automatic updates, and removing unnecessary Store apps. Users experiencing persistent problems with Microsoft Store and app-related issues may access additional troubleshooting alternatives. A thorough grasp of WSAPPX enables users to maximize resource efficiency, speed up their system, and experience Windows more smoothly
Also Read: How To Reduce RAM Usage In Android And Is It Good For Your Phone?

