Table of Contents
Are you tired of juggling multiple tabs and windows just to watch Netflix with your friends on Discord? Well, you’re in luck because we’ve got a step-by-step guide that will make stream Netflix on Discord a breeze! Whether you’re planning a movie night with your long-distance friends or just want to share the latest binge-worthy series with your Discord server, this guide has got you covered. With just a few simple steps, you’ll be able to stream your favorite Netflix shows directly on Discord without any hassle. So sit back, relax, and get ready to enjoy your favorite content with your friends, without breaking a sweat!
How To Stream Netflix On Discord Without A Black Screen
Before you dive into the steps of setting up to stream Netflix on Discord, it’s important to understand the requirements for streaming Netflix on Discord. First and foremost, you need a Netflix account to access the content you want to stream. You will also need a Discord account and a Discord server where you can invite your friends to join you for the streaming session.
Additionally, you will need to download and install some third-party software that will help you stream Netflix on Discord. One such software is OBS Studio, a free and open-source software for video recording and live streaming. OBS Studio can capture your screen and audio, which is essential for stream Netflix on Discord. You will also need to download and install a virtual audio cable software, such as VB-Audio, which will enable you to route audio from Netflix to Discord.
Installing And Setting Up The Necessary Third-Party Software
The first step in stream Netflix on Discord is creating a Discord server. If you don’t have a server already, you can create one by clicking the plus sign on the left-hand side of the Discord window and selecting “Create Server.” Give your server a name and choose a region that is closest to you. Once you have created the server, you can invite your friends to join by clicking the plus sign next to the “Voice Channels” section and selecting “Invite People.”
To ensure that your server is optimized for streaming, you should create a voice channel specifically for the streaming session. To do this, click the plus sign next to the “Voice Channels” section and select “Create Channel.” Give the channel a name, such as “MobbiTech,” and select “Voice Channel” as the channel type. Once you have created the channel, you can move it to the top of the voice channel list by clicking and dragging it to the desired position.
Installing And Setting Up The Necessary Third-Party Software
As mentioned earlier, you will need to download and install OBS Studio and a virtual audio cable software to stream Netflix on Discord. To download OBS Studio, go to the OBS Studio website and click the “Download” button. Select your OS and follow the instructions to install the OBS Studio. Once you have installed OBS Studio, you will need to configure it to capture your screen and audio.
To do this, open OBS Studio and click the plus sign under the “Sources” section. Select “Display Capture” and give it a name, such as “Netflix” Click “OK” and select the display that you want to capture. You can also adjust the resolution and frame rate settings to optimize the streaming quality. Next, click the plus sign again and select “Audio Output Capture.” Give it a name, such as “Virtual Audio Cable,” and select the virtual audio cable software that you installed earlier as the audio device.
How To Connect Netflix To Discord
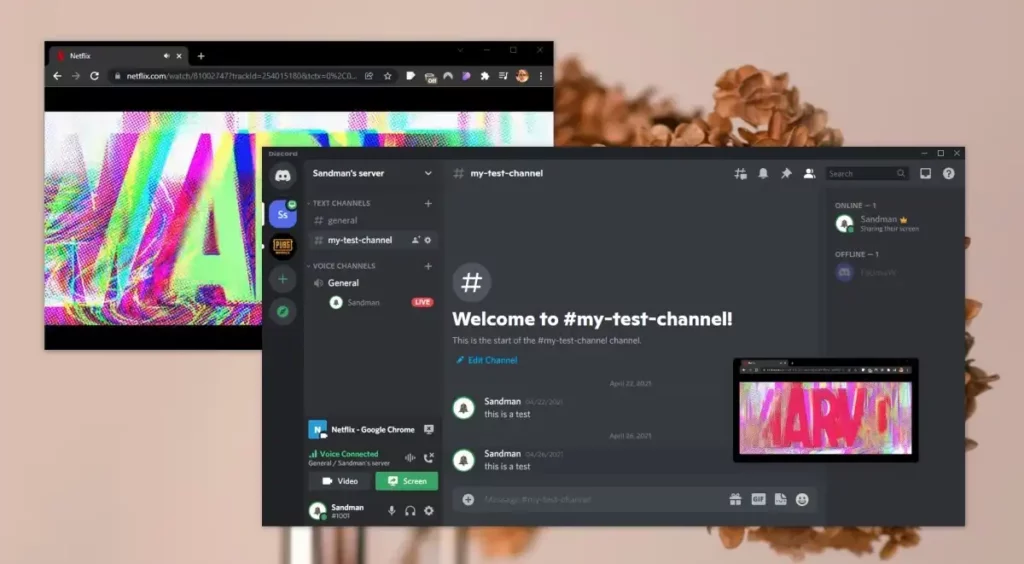
Now that you have set up your Discord server and installed the necessary software, it’s time to connect Netflix to Discord. Open Netflix in your web browser and select the content that you want to stream. Once the content is playing, switch to OBS Studio and click the “Start Streaming” button. This will capture your screen and audio and send it to the virtual audio cable software.
Next, switch to Discord and join the voice channel that you created earlier. Click the gear icon next to your username to access the voice settings and select the virtual audio cable software as the input device. This will route the audio from Netflix to Discord, allowing your friends to hear the content that you are streaming.
Troubleshooting Common Issues While Streaming Netflix On Discord
While streaming Netflix on Discord is relatively straightforward, there are some common issues that you may encounter. One issue is audio delay, where the audio from Netflix lags behind the video in Discord. To fix this, you can adjust the audio sync offset in OBS Studio by going to “Settings” > “Audio” and adjusting the “Sync Offset” value.
Another issue is buffering or lagging during the streaming session. This can be caused by a slow internet connection or insufficient hardware resources. To minimize buffering or lagging, make sure that you have a stable internet connection and close any unnecessary programs or browser tabs that may be using up system resources.
Alternatives To Streaming Netflix On Discord
While streaming Netflix on Discord is a great way to watch content with your friends, there are also some alternative options that you may want to consider. One option is using the Netflix Party extension for Google Chrome, which allows you to synchronize playback and chat with your friends while watching Netflix. Another option is using the Discord screen-sharing feature, which allows you to share your screen with your friends and watch Netflix together.
Conclusion
Streaming Netflix on Discord is a fun and easy way to watch your favorite content with your friends, no matter where they are located. By following the steps outlined in this guide, you can set up your own streaming session in just a few minutes and start enjoying your favorite shows and movies together. So what are you waiting for? Grab your popcorn, invite your friends, and prepare for a memorable movie night on Discord!
Also Read: How to Factory Reset the Meta (Oculus) Quest or Quest 2

