Table of Contents
Running out of storage space on your Chromebook can be a real headache. Especially when you need room for essential files, documents, and media. The good news is that there’s a simple solution – using an SD card as your default storage on a Chromebook.
In this comprehensive guide, we’ll walk you through the quick and easy steps to make your SD card the default storage on your Chromebook. This way, you can keep your device running smoothly without worrying about space constraints.
Why Use an SD Card as Default Storage?
Before we delve into the process, let’s briefly explore why making your SD card the default storage on your Chromebook is a practical choice:
- Expanded Storage:
Chromebooks, particularly the budget models, often come with limited internal storage. By using an SD card, you can significantly increase your available storage space without the need for costly hardware upgrades.
- Portability:
SD cards are compact and easily transferable. You can use the same SD card across multiple devices, making it an excellent option for those who work on the go or switch between devices frequently.
- Organization:
Allocating your SD card as the default storage ensures that new content, such as downloads and files, will be saved directly to your SD card. This simplifies organization and keeps your internal storage clutter-free.
How to Set Up Your SD Card as Default Storage:
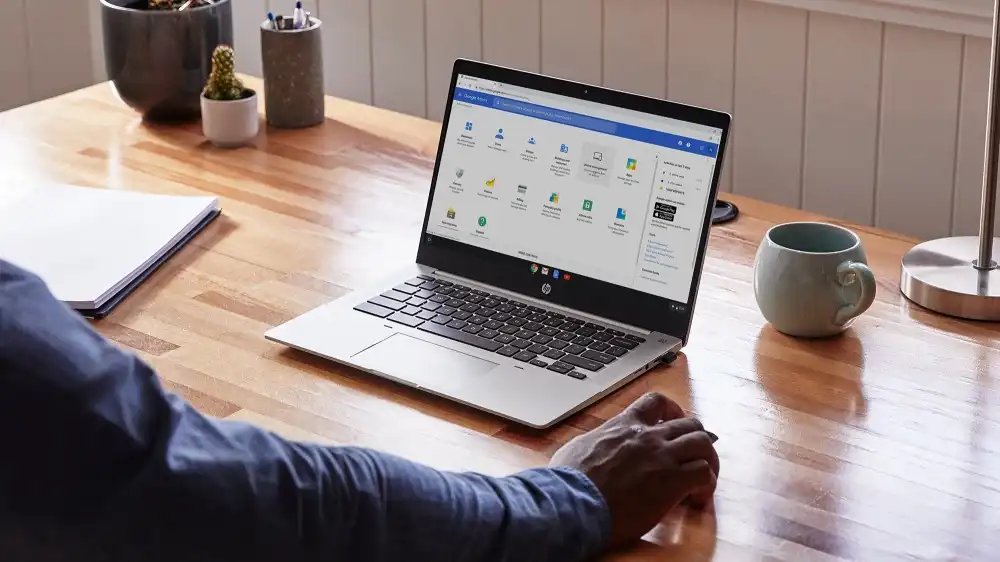
To begin with, now that we’ve highlighted the advantages, let’s move on to the step-by-step process of setting up your SD card as the default storage:
Step 1: Access Chromebook Settings
Begin by opening your Chromebook settings. Simply click on the clock icon located in the lower right corner of your screen to reveal the system tray.
Within the system tray, you’ll see a gear-shaped icon labeled “Settings.” Click on it to access your device settings.
Step 2: Scroll Down to ‘Device’
In the settings menu, scroll down until you reach the section labeled “Device.” This is where you’ll find the necessary options for managing storage.
Step 3: Select ‘Storage Management’
Under the “Device” section, you’ll notice an option called “Storage Management.” Click on it to access the storage management settings.
Step 4: Change the Default Storage Location
Within the “Storage Management” section, you’ll encounter an option that says, “Change where new content is saved.” This is the key to making your SD card the default storage location. Click on it to proceed.
Step 5: Choose ‘SD Card’
Upon selecting the option to change the default storage location, a dropdown menu will appear, presenting various storage options. From this list, select “SD Card” to designate your SD card as the default storage location.
Step 6: Confirm Your Choice
After choosing the SD card as the default storage location, a pop-up window will appear, prompting you to confirm your selection. To initiate the change, click on the “Move Now” button.
Step 7: Wait for the Change to Take Effect
Your Chromebook will now commence the process of moving your default storage to the SD card. The duration of this operation depends on the amount of data that needs to be transferred. Please be patient during this phase.
Step 8: Restart Your Chromebook (Optional)
While not always necessary, some users find that restarting their Chromebook after making this change helps ensure that everything runs smoothly.
Additional Tips for Optimizing SD Card Storage:
- Additionally, keep an eye on your SD card’s storage capacity. If it becomes full, new content may revert to saving on the internal storage.
- Keep in mind that not all applications or software will automatically use the SD card for storage. Some applications may still save data to internal storage by default.
- You can always check the available storage on your SD card by going to “Storage Management” in your Chromebook settings.
- When removing the SD card from your Chromebook, be sure to safely eject it to prevent any potential data corruption.
The Benefits of Defaulting to SD Card Storage:

To conclude, aside from the immediate advantages of having more space and organized storage, there are other benefits to using an SD card as your default storage:
- Enhanced Productivity:
With ample storage space, you can work seamlessly without worrying about running out of room for your files and documents.
- Media Enjoyment:
Enjoy movies, music, and photos without the stress of limited space. Your SD card can store a vast library of multimedia content.
- Backup Convenience:
Use your SD card for backups to safeguard your important data, ensuring you never lose crucial files.
- Easy File Transfer:
Transferring files between devices is a breeze when your data is stored on an SD card. Simply move the card from one device to another.
Finally, setting your SD card as the default storage location on your Chromebook is a clever way to increase storage without breaking the budget. This simple technique will give you more storage on your Chromebook, whether you’re a student, professional, or organized person. Try it now to eliminate storage issues!
Also Read: What Does “Last Line No Longer Available” Mean on iPhone & its Fix

