Table of Contents
However, are you facing iCloud Drive loading issues? We’re here to guide you through seamless file access and management!
1. Ensure You’re Up to Date
Furthermore, regularly updating iOS or iPadOS is crucial for optimal iCloud Drive performance. Visit Settings > General > Software Update.
Importance of Updating:
Updates enhance performance, addressing bugs and adding features. Therefore, it’s important to stay up to date on the latest iOS or iPadOS versions.
Checking for Updates:
Tap Settings, then General, and finally Software Update to stay current. Consequently, this will help to ensure that your files on iCloud drive are loading on the latest software and are optimized for performance.
2. Checking iCloud Storage
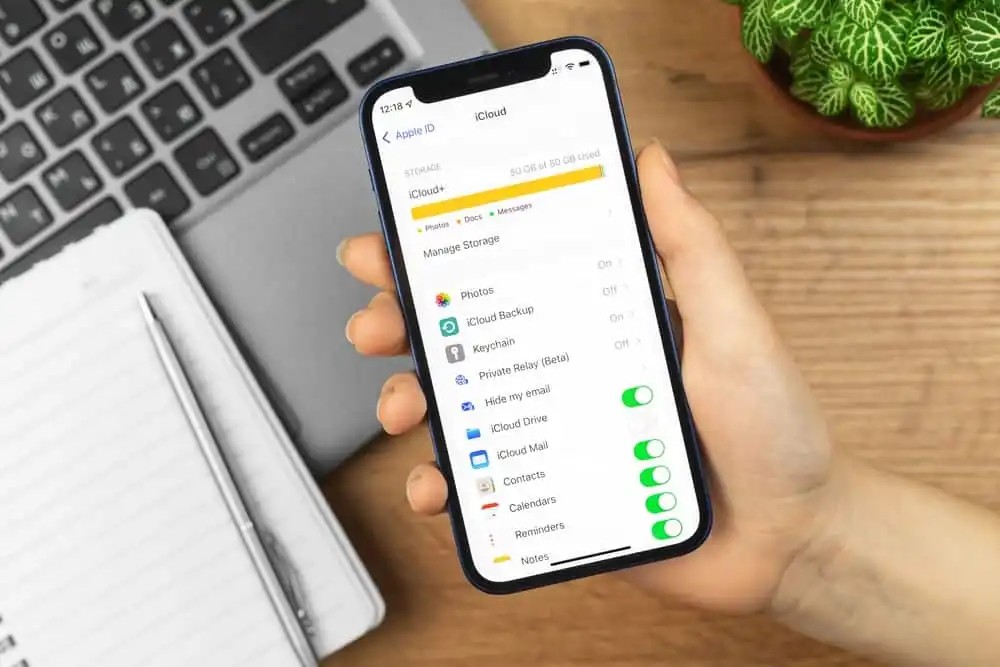
Moreover, adequate storage is essential for improved iCloud Drive performance. Consider upgrading or removing unnecessary items to free up space.
Understanding iCloud Storage:
It securely holds your files and data, ensuring easy access. As a result, it’s important to manage your iCloud storage wisely to avoid iCloud Drive loading issues.
Managing iCloud Storage:
Deleting old backups and unused apps optimizes iCloud Drive operation. Meanwhile, it’s also a good idea to regularly review your iCloud storage usage and identify any items that you can delete.
3. Checking Your Internet Connection
In addition, a stable internet connection is vital for smooth iCloud Drive functionality. Therefore, it’s important to check that you have a strong Wi-Fi signal or a reliable cellular connection.
Importance of Internet Connection:
It’s vital for file syncing and accessibility on iCloud Drive. Consequently, if your internet connection is slow or unstable, it can cause iCloud Drive loading issues.
Verifying Cellular Access:
Ensure files on iCloud drive are loading and have permission to use cellular data. Alternatively, if you’re using cellular data, you can try disabling iCloud Drive for cellular usage. This can help to conserve data and improve performance, especially if you’re in an area with poor cellular coverage.
Temporarily Disable VPN
If you’re using a VPN, it’s worth temporarily disabling it to see if this resolves any iCloud Drive loading issues. VPNs can sometimes interfere with iCloud Drive’s communication, resulting in loading problems.
VPN and Its Impact:
VPNs sometimes hinder iCloud Drive’s communication, resulting in loading problems. Therefore, it’s a good idea to disable your VPN when you’re experiencing iCloud Drive loading issues.
Disabling VPN:
Temporarily switch off your VPN to establish a direct connection. Consequently, this can help to improve communication between your device and iCloud Drive, potentially resolving loading issues.
4. Checking for iCloud Drive Outages
Initially, it’s a good idea to visit Apple’s System Status page to verify if the iCloud drive is loading is experiencing service outages. Notifications indicate ongoing issues, providing valuable information for resolution.
Using Apple’s System Status Page:
It’s a useful tool to check various Apple services. If iCloud Drive is experiencing an outage, there’s nothing you can do to resolve the issue on your own. However, you can stay informed by checking Apple’s System Status page for updates.
5. Verifying Date & Time Settings
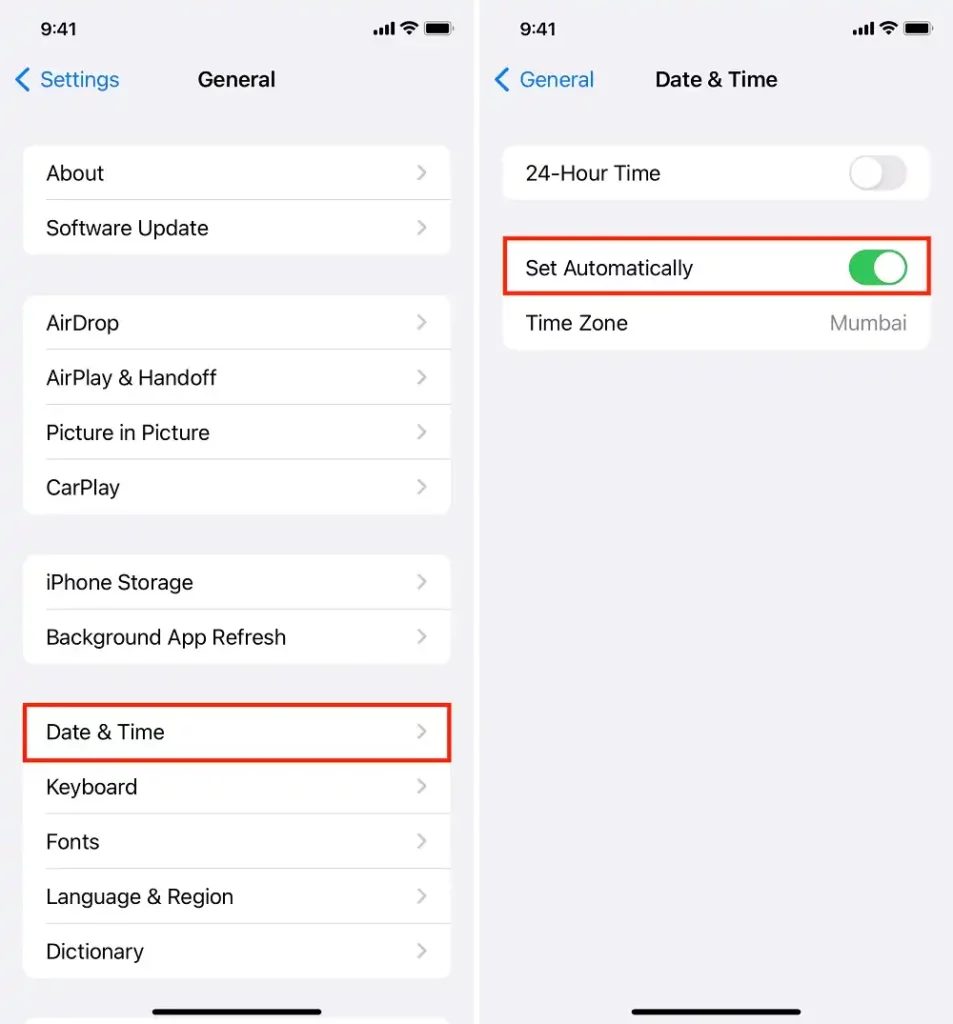
Similarly, it’s important to ensure that your device’s date and time settings are correct.
Role of Date & Time Settings:
Accurate settings are essential for data syncing and consistent functionality. Therefore, if your date and time settings are incorrect, it can cause iCloud Drive loading issues.
Setting Time Automatically:
Enable to ensure your device displays the correct time, staying in sync with iCloud services. Consequently, this can help to improve the performance of iCloud Drive and resolve any loading issues.
6. Resolving iCloud Drive Loading Issues By Restart
A simple device restart can potentially fix temporary glitches affecting iCloud Drive.
Restarting Your Device:
It’s a quick and effective way to troubleshoot without losing any data. Consequently, restarting your device can help to resolve any iCloud Drive loading issues caused by minor software issues.
Turning Off and On iCloud Drive
Toggling iCloud Drive off and on can reset temporary configurations or errors that might hinder functionality.
Restarting iCloud Drive:
This action can reset temporary configurations or errors that might hinder functionality. As a result, turning off and on iCloud Drive can help to resolve any iCloud Drive loading issues that are preventing your files from syncing properly.
7. Contacting Apple Support
If all else fails, don’t hesitate to reach out to Apple support for personalized guidance in resolving iCloud Drive loading issues.
Importance of Seeking Help:
Apple support offers specialized guidance based on your unique iCloud Drive issue. Ultimately, if you’re still having trouble resolving iCloud Drive loading issues, it’s best to contact Apple support for assistance.
By following the tips above, you can effectively address iCloud Drive loading issues and enjoy seamless access to your files. By following these steps, you’re on your way to enjoying uninterrupted iCloud Drive functionality, and accessing your files hassle-free.
Also Read: How to Reset Your Apple ID Password with iForgot Apple

