Table of Contents
It would seem those iOS users are eager to clear some space off of their smartphones, as there has been an increase in the number of people searching Google for the phrase “how to clear the cache on iPhone. As we browse Safari and use a number of applications, we accumulate a lot of garbage along the way, which causes our device’s cache to fill up with a large number of unnecessary files.
The cache on your iPhone is a designated area inside the device that stores temporary data and may assist in making webpages and applications load more quickly. However, it may also eat up your storage space, so if you want to clear your cache once and for all, we have a simple guide with step-by-step instructions on how to get rid of all the garbage that has accumulated in your browser.
Simple Method to Clear Cache on iPhone of Browser Cache ( Clear Cache Of Safari Browser)
It’s possible that deleting the cache in your browser can help fix the speed difficulties you’re having. Even while the data in your cache are very little on their own, over time their accumulation can slow down your device. We’ve got a simple guide that will walk you through each step of clearing the cache on your browser.
- Open the Settings menu (the app with the gear icon).
- Scroll down until you see Safari and tap it.
- Select the option to Delete All Website Data and History.
- You will be presented with a popup that informs you that cleaning your cache will result in the deletion of your history, cookies, and other browsing data.
- Click the button that says “Clear History and Data.”
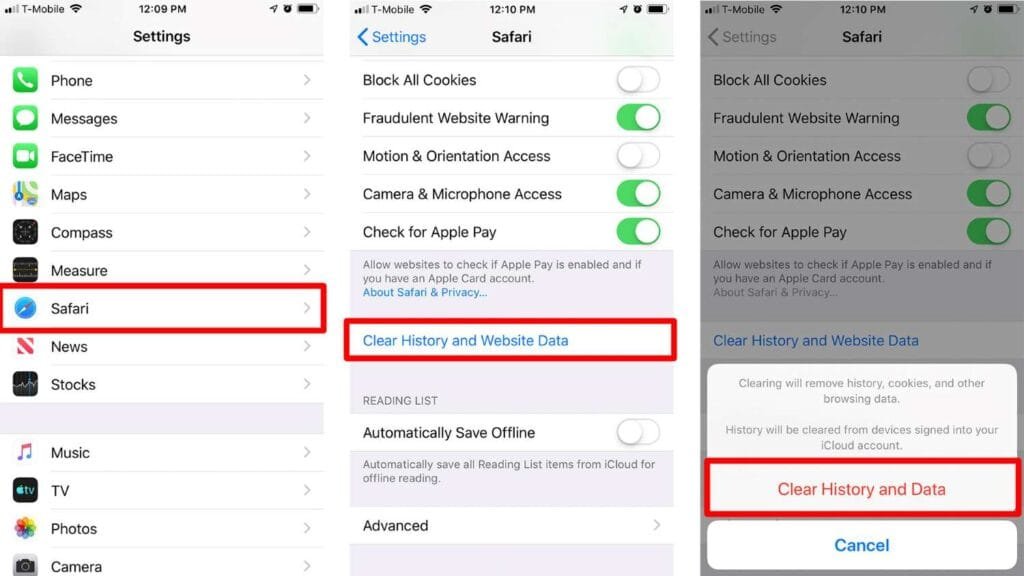
Quick Way to Clear Cache on iPhone of App Cache (Offload Apps on iPhone)
You will need to offload the items in your app cache in order to clear them out. This will free up space in your storage, but it will not affect the user data in any way. If you decide to re-download the application, all of your previous information will be reinstalled, sparing you the hassle of starting again with everything. Here is how to clear the cache for your app.
- Open the Settings menu.
- Select the General tab.
- Select iPhone Storage from the menu.
- You’ll get a comprehensive list of all the applications that are currently installed on your phone here.
- Tap the Offload App button after clicking the app you want to delete.
- You will get a notification alerting you that the application will be removed; nevertheless, all of its associated documents and data will continue to be accessible.
- Tap the Offload App button.
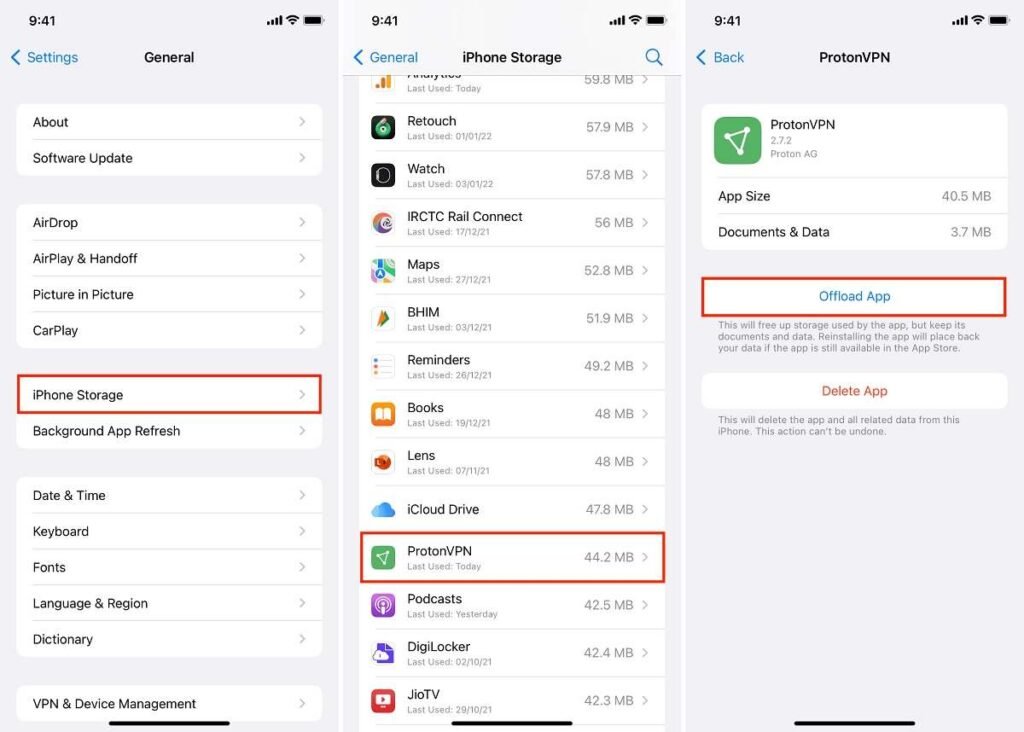
Delete all Cached and Cookies Data
When you use a browser, like Chrome, that saves information from websites you visit in its cache and cookies, the browser stores this information on your computer.
When you clear them out, some difficulties, such as loading or formatting problems on websites, are fixed.
Essential Things Before Clearing Cache & Cookies
It is possible that you will be logged out of your Google Account if you erase the cache and cookies from your browser. Make sure that your recovery phone number and email address are up to date in order to guarantee that you will be able to sign in again.
Use in Chrome
- Launch the Chrome app on your iOS device, whether it is an iPhone or an iPad.
- Tap the More button located at the bottom.
- Tap on the history section.
- Delete all of your saved info.
- Make sure that the boxes labeled “Cookies, Site Data” and “Cached Images and Files” each has a checkmark on them.
- Finally, tap on the Clear browsing data.
Also Read: How to Create and Customize Folders on an iPhone and iPad

