Table of Contents
Are you tired of encountering the frustrating issue of Instagram links not working on your Android or iPhone? You’re not alone. With the increasing reliance on social media for connecting with friends, promoting businesses, and discovering new content, a malfunctioning Instagram link can be a major setback. But fear not! In this article, we’ll delve into the world of Instagram troubleshooting and provide you with eight proven solutions to fix this annoying problem once and for all. From simple settings adjustments to advanced troubleshooting techniques, we’ve got you covered. Whether you’re a social media enthusiast, a business owner, or an influencer, these solutions will help you unlock the magic of seamless Instagram link functionality on your Android or iPhone. Get ready to say goodbye to link issues and hello to a smoother Instagram experience. Let’s dive in!
Common Reasons Why Are Instagram Links Not Working
Before we jump into the solutions, let’s explore some common reasons why Instagram links may not be working on your Android or iPhone. Understanding the root causes can help us troubleshoot more effectively.
Outdated app versions could be a potential cause for Instagram bio links not working. Instagram frequently releases updates to enhance performance and address bugs. If you haven’t updated your app recently, the outdated version is likely responsible for the link functionality problems.
Another reason could be compatibility issues with your device. Instagram may not work properly on older devices or those running outdated operating systems. Checking for device compatibility is essential to ensure a smooth Instagram experience.
Additionally, network connectivity problems can also lead to links in bio issues. If your internet connection is weak or unstable, Instagram bio links not working or maybe fail to load. It’s important to have a stable internet connection to ensure seamless browsing.
Now that we’ve explored some common reasons, let’s move on to the solutions that will help you fix Instagram links not working on your Android or iPhone.
Solution 1: Check For App Updates And Device Compatibility
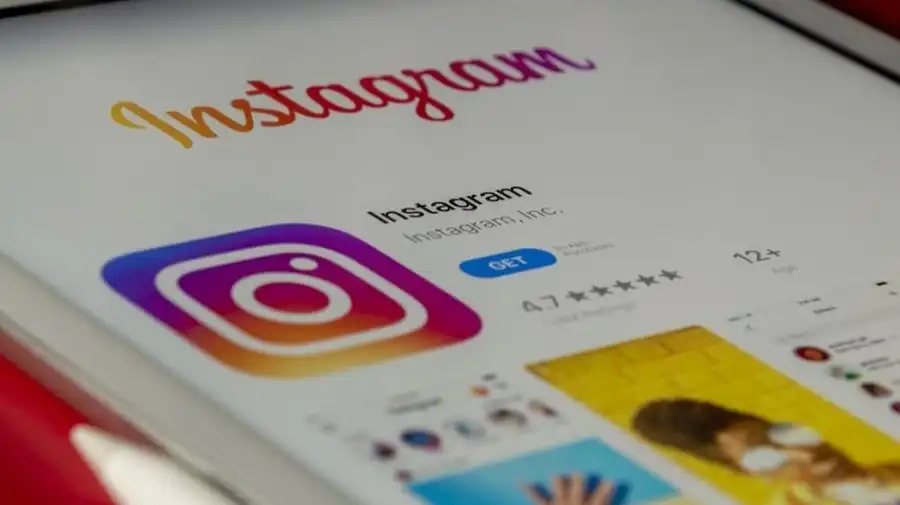
The first solution is to check for any available updates for the Instagram app and ensure that your device is compatible. Updating the app to the latest version can often resolve bugs and improve overall performance. Here’s how to do it:
- Open the Google Play Store or App Store.
- Search for “Instagram” in the search bar.
- If an update is accessible, you will be presented with an “Update” button. Simply tap on it to initiate the app update process.
- If there’s no update button, it means you’re already using the latest version.
- Additionally, check if your device meets the minimum requirements for running Instagram. Visit the Instagram website or consult the documentation to ensure compatibility.
Solution 2: Clear Instagram Cache And Data
Sometimes, accumulated cache and data can interfere with the proper functioning of Instagram, including its link functionality. Clearing the cache and data can help resolve these issues. Here’s how you can do it on Android and iPhone:
Android:
- Go to “Settings” on your Android device.
- Scroll down and find the “Apps” or “Application Manager.”
- Locate and select “Instagram” from the list of installed applications.
- Tap on “Storage” or “Storage & cache.”
- You’ll see options to clear cache and storage. Tap on both options to clear the cache and data.
- Restart your device and open the Instagram app to check if the links are working.
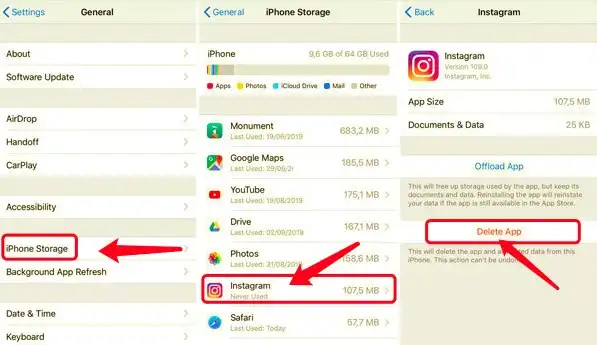
iPhone:
- Open the “Settings” app on your iPhone.
- Scroll down and tap on “General.”
- Tap on “iPhone Storage” or “Storage.”
- Locate the “Instagram” app from the list of applications and tap on it.
- Tap on “Offload App” or “Delete App.” This will remove the app but keep its documents and data intact.
- Once the app is offloaded, tap on “Reinstall App” or download Instagram from the App Store.
- Open the Instagram app and check if the links are functioning properly.
Solution 3: Restart Your Device
Sometimes, a simple restart can work wonders in resolving software glitches and temporary issues. Restarting your Android or iPhone can help refresh the system and potentially fix Instagram link problems. Here’s how to do it:
- Long press the power button on your device.
- You’ll see a menu with options such as “Power Off” or “Restart.”
- Tap on the appropriate option to power off or restart your device.
- Once the device is powered back on, open the Instagram app and check if the links are working.
Solution 4: Reinstall The Instagram App
If none of the previous solutions have worked so far, reinstalling the Instagram app can be a viable option. Sometimes, the app installation files can get corrupted, leading to various issues, including link in bio problems. Steps to resolve the Instagram app:
- On your Android or iPhone, locate the Instagram app icon.
- Press and hold the icon until and unless a menu will appear.
- Look for the option to “Uninstall,” “Delete,” or an “x” symbol, depending on your device.
- Tap on the appropriate option to uninstall the app.
- Once uninstalled, go to the Google Play Store (Android) or App Store (iPhone) and search for “Instagram.”
- Now you can tap on the “Install” or “Get” button to reinstall your app.
- Open the Instagram app and check if the links are functioning properly.
Solution 5: Check Your Internet Connection
A stable internet connection is crucial for Instagram links to work properly. If your internet connection is weak or unstable, it can lead to link failures or slow loading times. Here are a few steps to troubleshoot your internet connection:
- Ensure that you’re connected to a reliable Wi-Fi network or have a strong cellular network signal.
- Try opening other websites or apps to check if your internet connection is working properly.
- To refresh the connection, restart your router or modem.
- If you’re using a mobile network, toggle the airplane mode on and off to reset the network connection.
- Connect to a different Wi-Fi network or switch to a different mobile network to see if the issue persists.
- Once you’ve ensured a stable internet connection, open the Instagram app and check if the links are functioning properly.
Solution 6: Disable VPN Or Proxy Settings
If you’re using a VPN or proxy service on your Android or iPhone, it’s possible that it’s interfering with Instagram’s link functionality. Disabling these settings can help resolve the Instagram bio links not working issue. Here’s how to do it:
- Open the “Settings” app on your Android or iPhone.
- Locate the “Network & Internet” or “Wi-Fi” option and select it.
- If you’re using a VPN, locate the VPN settings and toggle it off.
- If you’re using a proxy, tap on your Wi-Fi network name and scroll down to find the proxy settings. Make sure they’re disabled or set to automatic.
- Once you’ve disabled the VPN or proxy settings, open the Instagram app and check if the links are working properly.
Solution 7: Disable Third-Party Apps Or Extensions Interfering With Instagram
Certain third-party apps or browser extensions can interfere with Instagram’s link functionality. Disabling or uninstalling these apps/extensions can help resolve the issue. Here’s how to do it:
Android:
- Go to “Settings” on your Android device.
- Scroll down the screen and select “Apps” or “Application Manager.”
- Find and tap on the third-party app that may be causing the issue.
- Tap on “Disable” or “Uninstall” to remove the app.
- Restart your device and open the Instagram app to check if the links are working.
iPhone:
- If you’re using an iPhone, find the third-party app on your device that could be causing issues with Instagram.
- Long-press the app icon until a menu appears on the screen.
- Search for the “Delete” option or an “x” symbol, depending on your device.
- Tap on the applicable choice to uninstall the app.
- After uninstalling, launch the Instagram app and verify if the links are working correctly.
Solution 8: Contact Instagram Support For Further Assistance
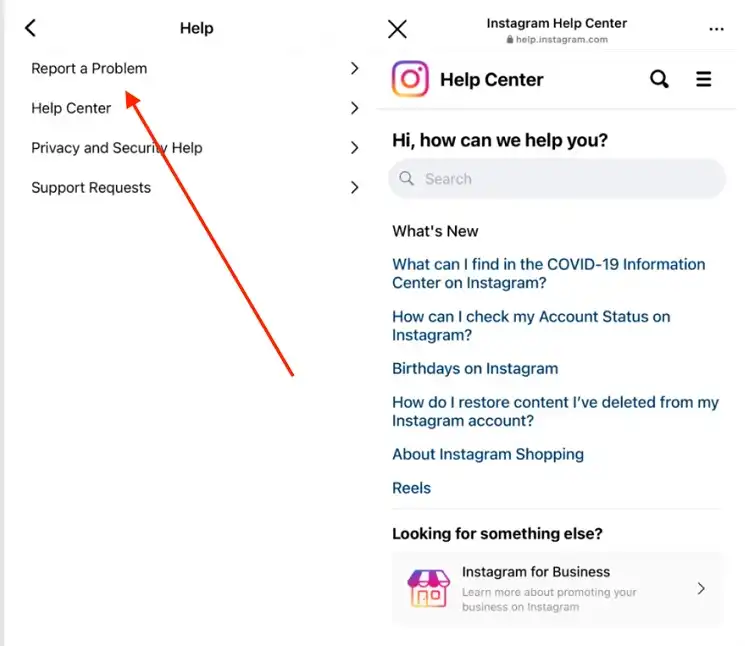
If none of the previous solutions have resolved the Instagram link issue, it may be necessary to seek further assistance from Instagram support. They have dedicated teams to help users troubleshoot and resolve technical problems. To get in touch with Instagram support, follow these steps:
- Launch the Instagram app on your Android or iPhone.
- Access your profile by tapping on the profile icon located in the bottom right corner.
- Tap on the three horizontal lines positioned in the top right corner to open the menu.
- Scroll down and select “Settings.”
- Choose the “Help” or “Help Center” option.
- Look for the “Report a Problem” or “Support” section and tap on it.
- Follow the provided prompts to report the issue to Instagram support.
Final Talk
In conclusion, encountering Instagram links not working on your Android or iPhone can be frustrating, but with the right solutions, you can overcome these issues. By following the eight proven solutions outlined in this article, you’ll be able to fix Instagram link problems and enjoy a seamless browsing experience. Remember to check for app updates, clear cache, and data, restart your device, reinstall the app if necessary, and ensure a stable internet connection. Additionally, disabling VPN or proxy settings and uninstalling interfering third-party apps/extensions can also help resolve link issues. If all else fails, don’t hesitate to contact Instagram support for further assistance. Now, armed with these solutions, go ahead and unlock the magic of seamless Instagram browsing!
Also Read: How To Hide or Turn Off Likes On Instagram

