Table of Contents
FB Messenger plays a vital role in modern communication, enabling users to share messages, images, and videos effortlessly. However, encountering the problem of FB Messenger won’t send photos can disrupt this seamless experience. In this detailed guide, we will walk you through step-by-step solutions to tackle the challenge of Facebook Messenger not sending pictures. Rest assured, by following these proactive steps, you’ll be back to sharing photos effortlessly.
1. Check Your Internet Connection for Stability
The very first step in resolving any online-related issue is to ensure a stable internet connection. An unstable or weak internet connection can hinder data transfer, including images on FB Messenger. Make sure you are in an area with a consistent and strong internet connection before proceeding to address the problem of “FB Messenger won’t send photos.”
2. Keep Your FB Messenger App Up to Date
Outdated app versions can harbor bugs and glitches that may disrupt functionality, including the ability to send photos on FB Messenger. Keeping your FB Messenger app updated is crucial for optimal performance and to address known issues like “FB Messenger won’t send photos.” Updates often contain bug fixes that can resolve such problems.
Updating your app is a simple process. Follow these steps based on your device’s operating system:
For Android:
- Open the Google Play Store.
- Tap the menu icon (three horizontal lines).
- Select “My apps & games.“
- Find “FB Messenger” and tap “Update“.
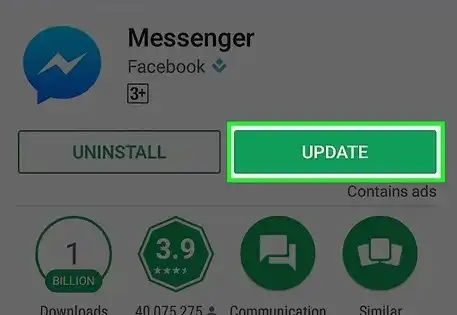
For iOS:
- Open the App Store.
- Tap your profile icon at the top right.
- Scroll down to find “FB Messenger” and tap “Update“.
3. Clear Cache and Data to Enhance Performance
Accumulated cache and data can clog the app, causing performance issues such as the inability to send photos on FB Messenger. Clearing the app’s cache and data can significantly improve performance and help with the issue of “FB Messenger won’t send photos.”
To clear cache and data on Android devices:
- Open device settings.
- Navigate to “Apps” or “Applications.”
- Locate and select “FB Messenger.”
- Tap on “Storage“.
- Click on “Clear Cache” and “Clear Data“.
For iOS devices, unfortunately, you cannot clear the cache manually as the app manages its cache automatically.
4. Verify App Permissions for Accessibility
FB Messenger requires specific permissions to access your device’s storage and camera for picture sharing. Without these permissions, the app may not function properly, leading to issues like “FB messenger won’t send photos.” Ensure that the FB Messenger app has been granted the necessary permissions on your device.
To check and manage app permissions on Android:
- Go to device settings.
- Select “Apps” or “Applications.”
- Find and tap on “FB Messenger.”
- Tap on “Permissions” to manage permissions.
On iOS
- Go to device settings.
- Scroll down and select “FB Messenger.”
- Manage permissions for the camera, photos, and other necessary functions.
5. Restart Your Device to Clear Minor Glitches
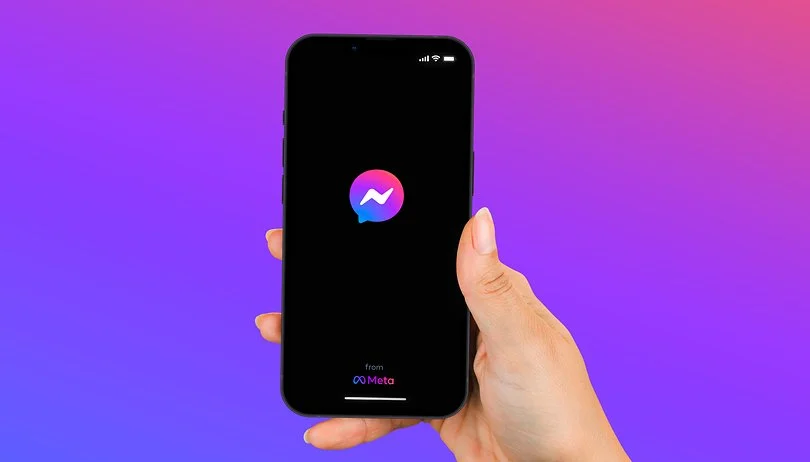
A simple restart of your device can often clear minor glitches that may affect the picture-sending process on FB Messenger. Restarting your device refreshes the system and can potentially resolve the issue of “FB messenger won’t send photos.”
To restart your device:
- Press and hold the power button until the power off screen appears.
- Slide to power off.
- Once the device is off, press and hold the power button again to turn it back on.
6. Reinstall FB Messenger for a Fresh Start
If all else fails, consider uninstalling and reinstalling the Messenger app. This ensures a clean installation, devoid of any potential glitches or issues from previous installations.
To reinstall the app:
- Uninstall the FB Messenger app from your device.
- Go to your device’s app store (Google Play Store for Android, App Store for iOS) and search for “FB Messenger”.
- Download and install the app.
7. Check for Conflicting Apps that May Hinder Functionality
Conflicts with other apps on your device can sometimes interfere with FB Messenger’s functionality, causing problems like the inability to send photos. Check for recent app installations or updates that might be causing conflicts. Temporarily disable or uninstall suspicious apps to determine if they are the root cause of the “FB Messenger won’t send photos” issue.
7. Seek Professional Assistance from Facebook Support
If all attempts to resolve the issue have been in vain, reaching out to Facebook Support is a viable option. They can provide specific guidance and solutions to address the problem and ensure your FB Messenger app functions smoothly despite the challenge of “FB Messenger won’t send photos.”
To contact Facebook Support:
- Open FB Messenger.
- Tap on your profile picture in the top left corner.
- Scroll down and select “Report a Problem”.
- Alternatively, you can visit the Facebook Help Center for additional assistance.
In Conclusion
Encountering difficulties in sending photos through FB Messenger can be frustrating. However, by following these proactive steps and implementing the suggested solutions, you can overcome this issue and continue sharing cherished memories effortlessly. Always prioritize keeping your app updated, manage app permissions diligently, and clear the cache regularly to optimize your Messenger app’s performance. Ultimately, a well-maintained Messenger app and device will enhance your overall messaging experience. Keep communicating and sharing your world seamlessly with FB Messenger, even when facing the challenge of “FB Messenger won’t send photos”!
Also Read: How To Fix Unable To Connect To Chat On Facebook: The Best Way To Fix

