Table of Contents
Do you know: What is antimalware service executable? Services for Defense Against Malicious Software Even though the names seem similar, the Executable process has nothing to do with Emsisoft Anti-Malware! The Executable process is strongly reliant on the Windows Defender Service. This service protects the computer against malware. It is popular to operate alone at a snail’s pace on your computer. And use far more CPU processing power required.
You will have to learn how to fix the problem using Windows Defender. And it can encounter significant CPU utilization for unusually long periods. Continue reading if you can relate. This article will explain: how to take these uncomplicated measures to prevent Antimalware Service Executable from taking up your system’s resources and keeping your computer operating efficiently. Antimalware service executable high memory is very popular.
Filename msmpeng.ex in terms of the Antimalware Service Executable
Do you use Windows Defender in any way to protect your computer? If so, use the Windows Task Manager (Ctrl + Shift + Esc or Start Menu > Task Manager). Browse the list of background processes, and look for the Antimalware Service Executable process and the msmpeng.exe file.
This method enables Windows Defender to continuously scan your computer for potential threats. It also provides real-time defense against malware and other forms of internet assault. However, it is also feasible that it is the reason for an abnormally high CPU use.
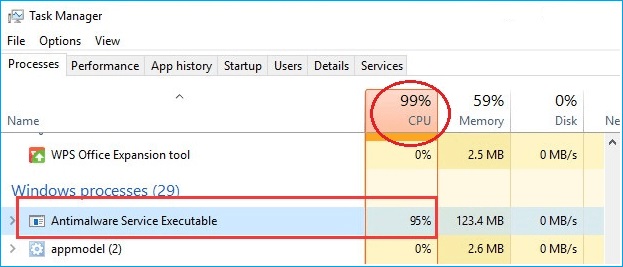
Another element of this program that is responsible for your performance issues is the “Full Scan” function of Windows Defender. It thoroughly assesses every file stored on your computer. Full Scan places a significant burden on your computer’s CPU when operating and isn’t afraid to use the system’s other resources if required. Consequently, you can experience latency, delays, hanging, and other system disruptions while the system runs.
Even while system resources are often sucked up by antivirus software as it runs a scan, Windows Defender uses up a far higher percentage of those resources than other programs. It is common knowledge that when you wake up your computer to create an email or visit a website, it will take excessive CPU time and run scans.
Don’t disable Windows Defender until you’ve added a second IT security program. Windows Defender can be your only line of defense against intruders attempting to access your PC. This is true even though you will undoubtedly find the procedure irksome. Allow the application to complete its task, and eliminate any potential risks. And then carry out the following steps to ensure the problem doesn’t occur again.
Read More: How to Fix If Your Device Is Missing Important Security and Quality
How to modify Windows Defender’s scheduling settings?
Most customers frequently complain about Windows Defender using a lot of RAM and antimalware service executable high memory fix. While doing a thorough scan, which is usually due to Antimalware Service Executable. Most people experience this when Antimalware Service Executable is on. If you want to minimize overtaxing your computer’s processing power, we may reschedule the scans to occur at a time.
- To start the software, open the Start menu, type “task scheduler,” and then choose the first suggestion that appears.
- You may access the Task Scheduler Library by double-clicking the navigation pane on the left. Go to the following location after continuing to open these folders. You can find the Windows Defender in the Library/Microsoft/Windows folder.
- Once you’ve been to the Windows Defender folder, double-click the Windows Defender Scheduled Scan icon in the window’s main pane.
- Click the OK button after selecting the Conditions tab to deselect all the items. The scans you have scheduled regularly won’t alter. antimalware service executable stop is also applicable.
- While frequent scans are required to keep your computer secure. We must use a method that has less of a detrimental effect on the performance of your system. To accomplish this, double-click the Windows Defender Scheduled Scan icon after selecting the Triggers tab of Windows Defender Scheduled Scan. And tap the New button.
- Users may design custom scan schedules depending on their requirements by choosing choices that combine strong security with quick system performance. We usually advise doing scans when CPU use is minimal to avoid any unexpected increases.
- It is essential to set up the Windows Defender Cache Maintenance service, Windows Defender Cleanup service, and Windows Defender Verification service. All of which can be located in the Library/Microsoft/Windows/Windows Defender folder to repeat the setup procedure.
The Windows Defender exclusion list includes Antimalware Service Executable

Simply instructing Windows Defender to skip during a scan will stop this from occurring. You need to disable antimalware service executable windows 11 to fit it. This will prevent the issue from occurring.
- Press the keyboard shortcuts Ctrl + Shift + Esc to launch the Windows Task Manager.
- In the list of currently running processes, search for Antimalware Service Executable. After clicking on the process, choose Open File Location using the right mouse button.
- By taking a quick look at the URL bar, you can see the full path of the Antimalware Service Executable. You may copy the whole way by selecting it and clicking on the address bar.
- Start Windows Defender Security Center by typing “windows defender,”. Then click on the first result that appears in the search results.
- Pick Virus & threat protection settings from the menu after selecting Virus & threat protection.
- Once you have located “Exclusions” further down the page, click “Add or delete exclusions.” Copy the whole path of the Antimalware Service Executable (MsMpEng.exe). Then, you need to paste it into the address box on the following screen after choosing Folder from the menu. Select the Add an exclusion button to add an exclusion. Lastly, click the Open button to stop scanning the Folder.
Wrap up
Windows Defender will examine every file on your computer, even itself, while it searches for dangers. This is one of the leading causes of system delays and may sometimes result in exciting interactions. That’s all about the Antimalware Service Executable High CPU usage Issue and we have discussed how to fix it.
Also Read:How To Download A Windows 11 Official ISO File And Do A Clean Install?

