Table of Contents
Another common problem most people have with their computers is running out of space. If you’re like most people, you probably have a small SSD for your primary drive and a larger HDD for your secondary drive. This makes it easier to save programs, documents, pictures, and other files on the secondary drive while keeping your operating system and applications on the smaller SSD for quicker load times and performance. However, this poses a problem when it comes to gaming. Most Steam games are massive in size, requiring at least 5GB – 10GB of storage just to install them. And if you only have so much storage on your computer, that means you need to find another solution. Thankfully, there are several ways to move Steam games to another drive without changing the location permanently. Let’s take a look at some of those methods below.
Transfer Using Steam’s Backup And Restore Feature
This is a quick and easy method to move steam games to another drive, but it’s only temporary. To start, you’ll need to select the Steam game you want to move. This process does not work for downloading games from Steam, only games you’ve already purchased and downloaded to your computer. Once you’ve selected the game you want to move, look for the Backup and Restore Feature on the right side of the window. Click on “Backup Game Files” to move the game to another drive temporarily. Once the file is backed up, you can move the game to any drive you like. This process only takes a few seconds and won’t affect your game at all.
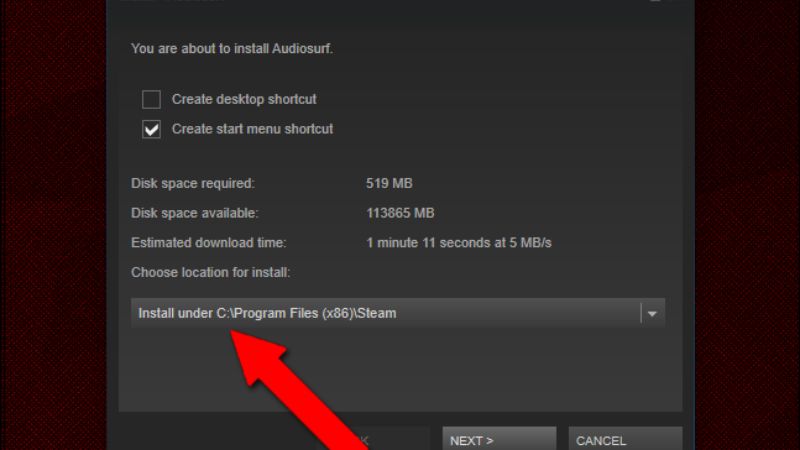
Move The Folder To A Different Drive
If you are looking for a quick and easy way to move steam games to another drive. It’s best for moving games you only play occasionally. When you select the game from your games list, you’ll see a button on the right side called “Open Folder.” Click on this and open the folder where the game is currently located. Once you’re in the folder, you’ll see a folder with the game’s name. Simply select this folder and press CTRL + C on your keyboard to copy the folder to your clipboard. Now, open the drive where you want to move the game, select “Paste” on your keyboard, and you’ll have the folder on the new drive.
Move The Folder To A New Folder On The Same Drive
This method is similar to the first one, but a bit more secure. It’s best for moving games you play frequently. If you select the game from your games list, you’ll see a button on the right side called “Open Folder.” Click on this and open the folder where the game is currently located. Once you’re in the folder, select the “New” button on your keyboard and choose “Folder.” You can name this whatever you want. Now, you want to select the folder you just created and press CTRL + C on your keyboard to copy the folder to your clipboard. Now, open the drive where the game is currently located and select “Paste” on your keyboard. The folder will be created on the same drive.
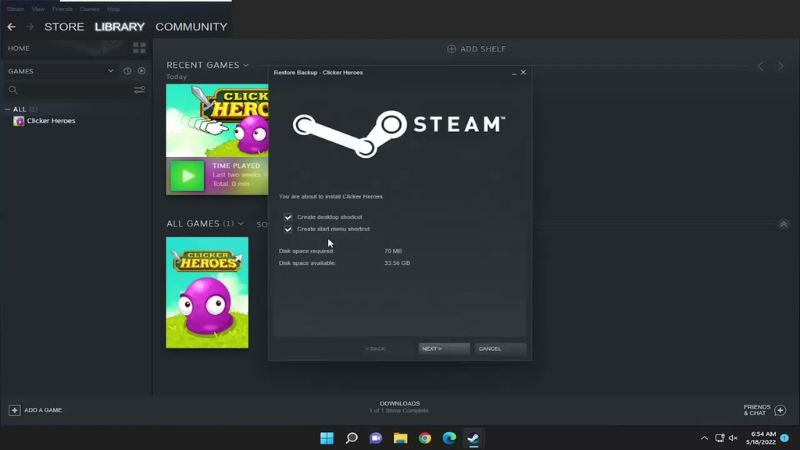
Change the Location Permanently
This method is best for games you don’t play very often. It’s permanent and will change the location of the game on your computer, but it’s a good way to free up space on your primary drive. To start, select the game you wish to move and open the folder where it’s currently located. Once you’re in the folder, select “Edit” on your keyboard and select “Copy.” Now, open the drive where you want to move the game and select “Paste” on your keyboard. The game will be copied to this location.
Conclusion
Move steam games to another drive is a great way to free up space on your computer, but it’s important to remember always to keep a backup. It’s always a good idea to copy the entire folder containing your game files to another drive just in case something happens to the folder on your computer. This way, you won’t lose your game completely if something goes wrong.
Also Read: How To Make A Secret Door In Minecraft?

