Table of Contents
Google Chrome is currently the most popular web browser, offering a variety of customization options. A great way to personalize your Chrome browsing experience is by modifying the background colors and images.
Instead of sticking with the default Chrome look, you have the option to choose a background that suits your preferences. Changing the Google background can turn it into a pleasing environment, peaceful landscapes, and appealing color schemes.
Here, in this blog post, we are going to explore some of the best ways to change Google’s background.
How to change your Google background?
Changing the background on Google Chrome, specifically on the Google search homepage, is not a standard feature offered by Google. Here’s how to change your Google background:
Google’s homepage is famously minimalistic, with its clean, white background. But did you know that you can customize this background to something more exciting, inspiring, or meaningful to you?
Google offers several ways to personalize your homepage, and here, we’ll walk you through the most popular methods.
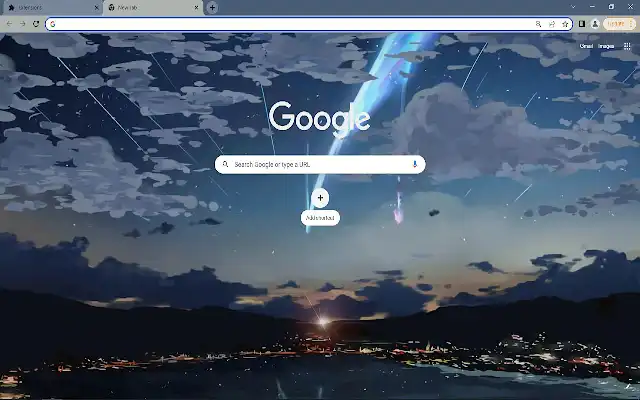
1. Custom Background with Google Background Images
One of the simplest and most direct methods to change your Google background is by using Google’s built-in feature called “Google Background Images.”
- Open your Google homepage.
- Click on “Change background image” in the bottom-right corner.
- You’ll be presented with a gallery of stunning images sourced from Google Earth View, Google Arts & Culture, and other platforms. You can choose from categories like landscapes, artwork, and even your photos if they are stored on Google Photos.
- Pick your preferred image and click “Select.”
- You can adjust the image’s positioning and scaling using the settings on the left.
- Finally, click “Set wallpaper” to apply your chosen background.
2. Google Chrome Extensions for Custom Backgrounds
If you’re a Google Chrome user, you have an array of extensions at your disposal that allow you to set custom backgrounds for your Google homepage. Extensions like “My Start” and “Custom New Tab” make it incredibly easy to personalize your Google experience.
- Visit the Chrome Web Store.
- Search for a custom background extension, such as “My Start“ or “Custom New Tab.“
- Install the extension of your choice.
- Open a new tab, and you’ll be presented with options to customize your background.
These extensions often offer a range of background options, from stunning images to your uploads. Some even allow you to add widgets and to-do lists to your homepage, creating a highly personalized browsing experience.
3. Personalize with Google Doodles
Google Doodles are playful and creative modifications to the Google logo that celebrate holidays, anniversaries, and the lives of famous artists, pioneers, and scientists. You can turn these delightful animations into your homepage background using the following steps:
- Visit the Google Doodles archive: https://www.google.com/doodles
- Choose a Doodle that you want as your background.
- Right-click on the Doodle image and select “Set as background” or “Use the image as wallpaper” (the phrasing may vary depending on your browser).
This method adds a touch of whimsy and historical significance to your Google homepage. It’s an excellent way to learn about important events and people while enjoying a dynamic background.
4. Using Google Chrome Themes
Google Chrome offers the option to further enhance your browsing experience by adjusting the overall visual aesthetics of your browser. You can apply themes that not only change the appearance of your Google homepage but also customize the entire look of your browser.
- Launch Google Chrome.
- Click on the three dots located in the top-right corner to access the menu.
- Navigate to “Settings.”
- Drag down to the “Appearance” section.
- Select “Themes.”
You have the choice to pick from the themes available in the Chrome Web Store or create a personalized theme by selecting your images and colors. After making your theme selection, it will be applied to both your Google homepage and the overall browser interface.
5. Google Customization with Browser Extensions
Beyond changing your Google homepage background, you can also use browser extensions to personalize other aspects of your Google experience. For instance, extensions like “My Google Page” or “Speed Dial 2” allow you to customize your homepage with widgets, quick links to your favorite websites, and more.
- Visit the Chrome Web Store.
- Search for a Google customization extension like “My Google Page” or “Speed Dial 2.”
- Install the extension.
- Follow the extension’s setup instructions to create your customized homepage.
- These extensions can turn your Google homepage into a powerful and highly personalized dashboard.
Google is our go-to search engine, email provider, and a host of other services. However, many users aren’t aware that they can personalize their Google homepage by changing the background.
This seemingly minor tweak can add a touch of individuality and freshness to your online experience. Here, we have explored the best ways to change your Google background, allowing you to make your Google homepage truly your own.
The Final Wrap Up
We have provided instructions on how to change your Google Background. We hope our guide was useful in enabling you to personalize your theme and make the most of your Google experience. You’re no longer restricted to using standard and uninteresting backgrounds, all thanks to these straightforward steps.
Also Read: Download 10 Best Meeting Zoom Virtual Backgrounds Free

