Table of Contents
The creation of the folders you want in your iPhone is an excellent way to organize the apps that are on the home screen of your phone. Combining apps will simplify the use of your phone. If all your music applications are in the same spot, you don’t need to look through folders or browse your phone with Spotlight whenever you need to access them.
Create Folders and Group Apps on iPhone
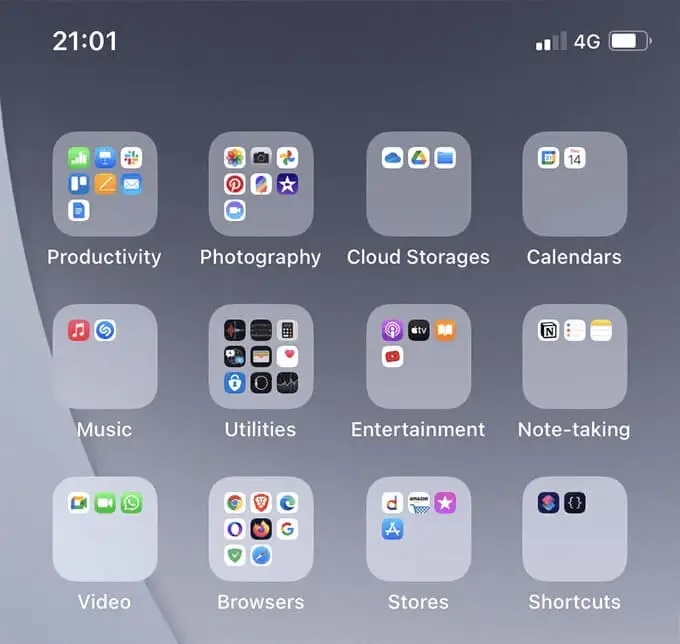
- To create a folder, you will need at least two apps that you can place inside the folder.
- Tap and hold an app until the iPhone icons begin shaking.
- Drag one App onto the other. When the first application appears to merge with the second, remove your finger from the screen. Dropping one App into the other will create the folder.
- What happens next is contingent on the version of iOS that you’ve installed.
– For iOS 7 and above, the folder, as well as the name it suggests, fills all of the screens.
– If you open the iOS 4 or 5, you’ll find the two apps and the folder’s name as an area that runs across your screen. - Each folder is given the name it is assigned as a standard. However, you are able to alter the name. Click the x icon to remove the name suggested by the system, and then type in the name you wish to use.
- If you wish to add additional apps to the folder, tap on the background to shut the folder. Drag additional applications into your new folder.
- Once you’ve added all of the apps you’d like and changed the name, hit the Home button located on the left side, and the changes you made are saved.
Method to Create a Subfolder on iPhone
- Open the parent folder.
- Click the plus button, and choose the Create Folder option.
- Alternately, you could move one folder over the other.
Modify Folders on Your iPhone
If you’ve already set up an existing folder on your iPhone, you may wish to change it. It is changing the name, including or removing apps, etc. Here’s how:
- For editing an existing file, hold and tap your finger on the file until it starts to move.
- Double-tap it to open the folder. It will be opened, and the contents will be visible on the screen.
- You can modify the following:
- Edit the name of the folder by tapping the text.
- Take apps out of the folder by pulling them out.
- Click Home and then the Save button in order to store your modifications.
Method to Remove Apps from Folders on iPhone
If you’re looking to delete an app from an app folder on iPhone, take these steps:
- Press and hold the folder you want to delete the application.
- If the folders and apps begin to move, take your finger off the screen.
- Choose the folder that you want to delete the application.
- Drag the application out of the folder to your home screen.
- Select Home, Done or Save to save the arrangement.
Method to Create a Folder on the iPad
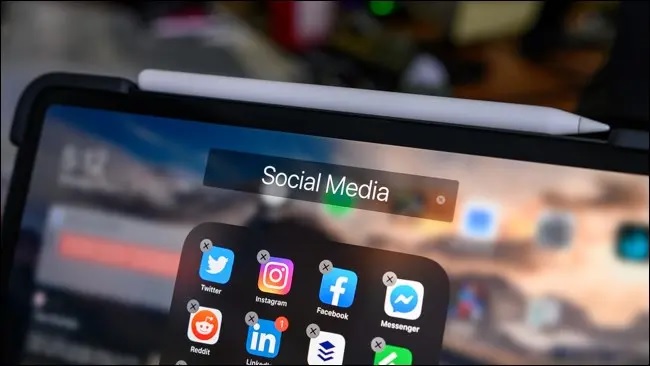
- You can open the App by using your fingers. If you’re unfamiliar with dragging apps across the iPad screen, you can “pick up” an app by placing your finger on it for a few minutes. The icon for the App will grow slightly depending on the direction you move your finger it will follow, as long as you keep your fingers still in the middle of the screen. If you’d like to go between screens of one App to another, you need to shift your finger towards the edge of the display and then wait until the display switches.
- Drop the App onto a different icon for the App. Create an organization by dropping an app onto an app you wish to put within that same directory. When you’ve downloaded your App, make an organization by placing it onto another app you’d like to have within that same directory. If you hover over the top of the App you want to use, the App will flash several times before it will expand into an overview of the folder. Drag the App onto the new folder in order to make the folder.
- The folder’s name is what you give it. The iPad will assign a pre-defined name such as Games, Business, or Entertainment to the directory when you create it. If you’d like to create a unique label for the folder, it’s simple enough to change it. In the beginning, you’ll need to get out of the view of folders. To exit a folder, click on the “Home” button. The Home screen will appear. You can hold your finger over the folder until all the apps displayed are spinning. After that, lift your finger, and move it to the right to make it larger.
How do you add apps to an iPad Folder?
Incorporate new apps into the folder by following the same procedure. You need to select the App and place it at the top of the folder. Your folder should expand like it was when you first made it, allowing users to drop the application wherever they want within the folder.
Method to Remove App from the Folder or Delete the Folder
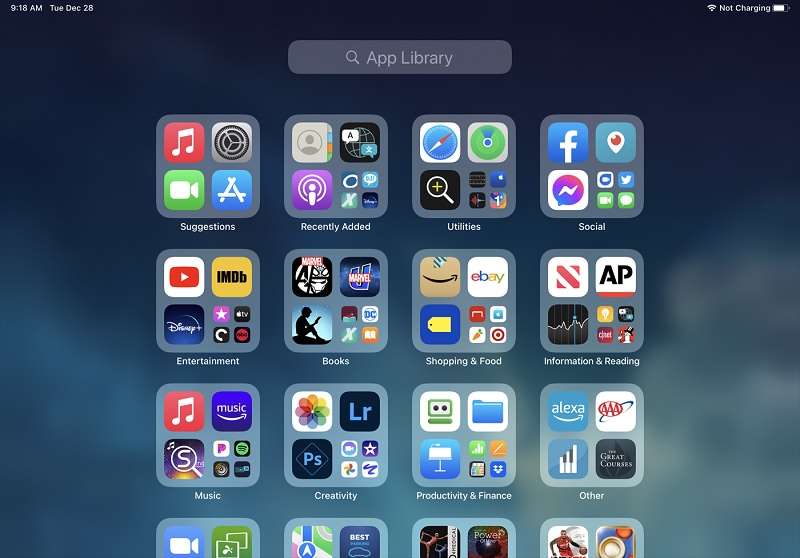
Take an app out of an existing folder in reverse order of the procedure you used in creating the folder. You could also delete the App from one folder and then drop it into another or make a brand new one.
- Start the application. You can choose to install and move apps around in the folder, just like they were on your Home screen.
- Drag the App from the folder. In the folder view, you’ll see an oval box that is located in the middle of the screen, which represents the folder. If you pull the app icon from this box, it will go away, and you’ll return to the Home screen. You can drop the icon wherever you’d like. It can include dropping it in another folder or hovering over an app to create a new folder.
The folder will be removed from the iPad after the last App is deleted. To erase a folder, drag all the apps out of it and place them on the home screen or other folders.
Transfer an app from a folder and onto the Home Screen
It is possible to move an application from a folder onto the Home Screen page to make it easier to locate and then open.
- Visit your Home Screen page, and select the folder that houses the App. Tap the folder to open it.
- Hold the App until it begins to move.
- Drag the application from the folder onto your Home Screen.
Also Read: How To Untap Your Phone: Best Ways Explained

