Table of Contents
Even though iOS and iPadOS are straightforward and well-designed mobile operating systems, it is not always simple to locate stored files on iPhone and iPad.
The absence of a hierarchical folder and file structure makes iOS complicated. On a Mac, some applications communicate with files located elsewhere in a folder hierarchy. On the iPhone, there are just applications, with files often concealed inside them and no apparent means to transfer them.
Let’s examine an iOS file flow and the locations of downloaded photos, movies, PDFs, audio, and other file types.
How Can We Find Out Downloaded Apps in iOS?
Not just files and photographs spring to mind when we want to discover iPhone downloads quickly; sometimes, it’s also challenging to find programs.
For many years, all iOS applications resided on the Home Screen. Some users organize their data in folders that stay on the Home Screen for their convenience. Apple launched App Library in iOS 14, a distinct directory for all your applications.
By scrolling left to the last Home Screen, the App Library may be accessed. While in the App Library, a downward swipe reveals a list of all applications. You may also use the search box at the top of the screen to locate the desired Application.
Sometimes downloaded applications appear on the Home Screen, while others go straight to the App Library. Check both locations if you’re curious about where downloads are on an iPad or iPhone.
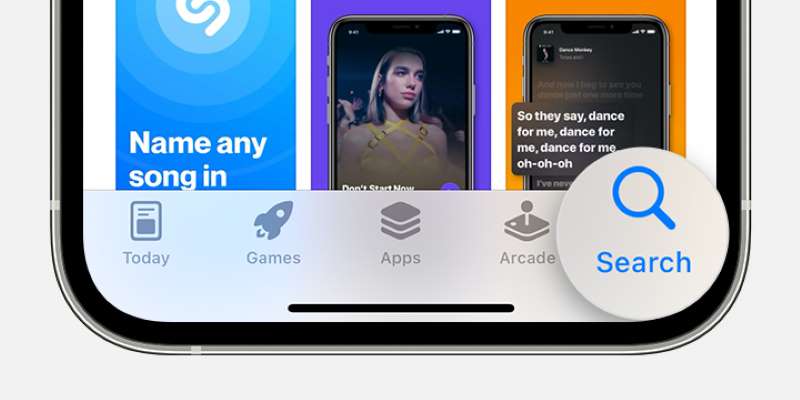
Files Downloads On iPhone 11
So, how do you Locate Downloads on iPhone 11? Many iPhone users download through WhatsApp or Google and then view the item in their gallery, assuming it has been preserved. However, there are many more downloaded files on your iPhone besides images and videos. Such as PDFs, PowerPoints, and audio files.
- As you can see in the picture, we visited a webpage using my Safari web browser.
- Now, anytime I wish to download this video clip, Click this button offering a free download. Then, my file will begin to download. The download icon is located in the upper-right corner of the browser.
- Once our item is downloaded, you may touch on it to see your download history and the number of files you have downloaded. Friends, on our phone’s home screen, we can now see that our file is stored in the File Manager.
- Now go to the File Manager, where you will find the iCloud Drive and On my iPhone options.
- Your file is store in one of the two configurable directories. Similar to how my file is stored in the My iPhone folder.
Files Or Document Downloads On iPhone 12
If you want to identify a location on your APPLE iPhone 12 Pro Max where all of your Downloaded Files are stored, please refer to the following guide! Stay with us, and in a matter of seconds, locate all Downloads with simplicity.
- First, activate your APPLE iPhone 12 Pro Max and tap on the Application named Files. Download APPLE iPhone 12 Pro Max.
- Now, all your Downloaded Files are in front of you. Click on Recent to view the ones that you downloaded recently.
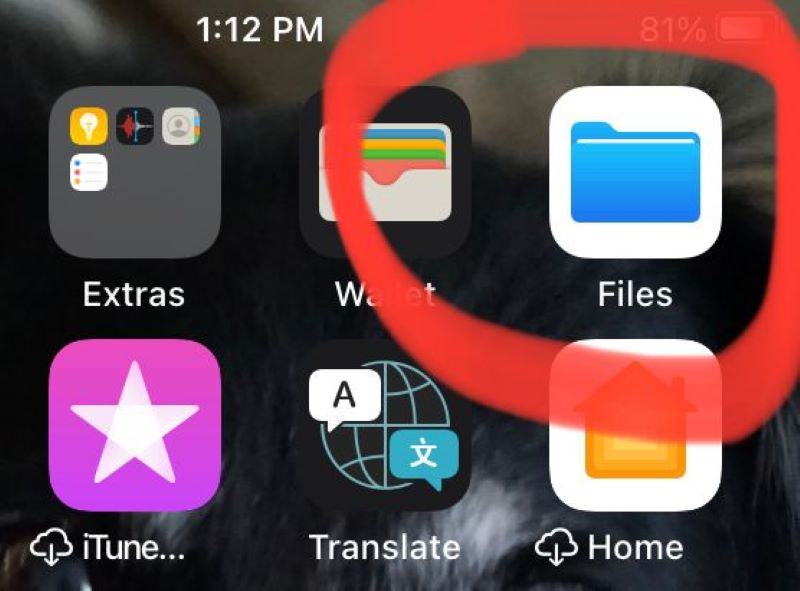
Find Downloads On iPhone 13
If you want to identify a spot on your APPLE iPhone 13 where all your Downloaded Files are placed, follow the method below! Stay with us, and in a matter of seconds, locate all Downloads with simplicity. Let’s begin!
- First, activate your APPLE iPhone 13 and hit on the Application named Files.
- Now, all your Downloaded Files are in front of you; click on Recent to view the ones that you downloaded recently.
Saving A File From Mail In iOS
Frequently, you’ll want to preserve an attachment from an email you receive. Here’s how to pick where the file goes.
- Open the appropriate email.
- Then, tap the Attachment icon.
- After that, tap Options at the upper right of the screen.
- Choose where to transmit the file. Depending on the file, you can generally tap Store Image for photos, Copy to iBooks for PDFs, or Save to Files to save it to the Files app for general usage.
- If you hit Save to Files, choose to save the file to your iCloud Drive or straight to the iPad, then touch Add.
- You’ve successfully saved the file to your selected destination.
Downloaded Files On iPad From Whatsapp
Fortunately, iOS supports practically every industry-compliant document file format, including Doc, Docx, PPTX, PDF, and more. If you want to download and preserve documents you got on WhatsApp, follow the following.
- Download the document file you got inside WhatsApp.
- Then, open the file from the conversation.
- After that, tap the share symbol in the upper right corner.
- Select “Save to Files.”
- Choose a directory and hit Done.
Similarly, you may save documents from numerous applications to your iPhone’s file system without trouble.
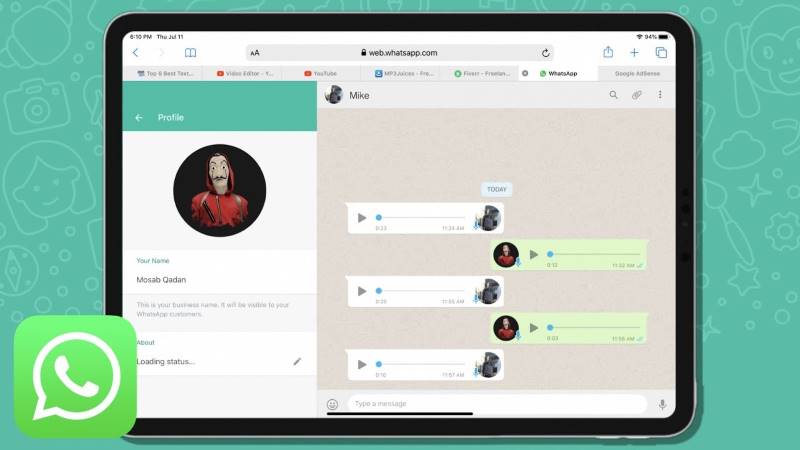
Saving A File From Safari
Here’s how to save a file from the default web browser, Safari.
- Open the file with Safari.
- Then, tap on the options.
- Finally, choose where to store it.
Saving An Image From Safari
Saving a picture is a straightforward procedure.
- Firstly, open the picture in Safari.
- Hold your finger on the picture, then release it after a moment or two to bring up the dialogue box.
- At last, tap Save Image to save the image to your Photos folder.
- To know more visit their official website here.
Also Read: How To Turn Off The Flashlight On iPhone 11, 12 & 13 Series?

