Table of Contents
If you are looking for an option to take a screenshot, then you are at the right place. There are various ways to take screenshots on an iPhone device like capture screenshots in MacBook. You can easily use these methods to take a screenshot. Sometimes, some can’t give the option to share the information with another person.
In that case, we need to take screenshots and capture the device’s full screen. After that, you can easily share the snap in the third person. Now, we will discuss the different methods to take screenshot on iPhone 12, 12 Pro Max & iPad, and iPad Pro. Firstly, we will discuss how to take screenshots on other devices.
Are you looking for a solution to take a screenshot on the following devices?
- How to screenshot on iPhone 12?
- How to take a screenshot on iPhone 12 Pro max?
If you are looking for information that helps take screenshots on iPhone 12 and iPhone 12 Pro Max. There are two models, and both have the same process. You can follow the below-mentioned methods to take screenshots on iPhone 12 and iPhone 12 Pro max.
1. Use Side + Volume Up

This method you can apply on all the variants on iPhone 12 variants. You can use the default way to capture a screenshot to push down the volume up button of the device quickly and press the right side button simultaneously. Therefore, you may finish up activating the screen that displays the controls for powering down.
2. Use Siri
If you are looking for a hands-free approach, then you can turn to Siri. You need to say “Hey Siri, screenshot” or “Hey Siri, take a screenshot.” To take a screenshot with this method, long-press the Side button on your iPhone’s right side to activate Siri, and you can give verbal commands. On the other hand, type to Siri using the Side button shortcut. Just type screenshot and tap on done on the keyboard.
3. Use Back Tap

You need to perform actions just by double- or triple-tapping to iPhone. To capture the screenshot, follow the following steps.
- Go to Settings, and then click on Accessibility.
- Tap on the Touch >> Back Tap.
- Choose Double Tap or Triple Tap, and then next to Screenshot. After that, you can check with double-tapping or triple-tapping the back of your iPhone.
4. Use Voice Control
Apple gave us a brand new manner to interact with the iPhone beginning in iOS 13, and it’s referred to as Voice Control. There became a Voice Control placing earlier than that. However, it became hilariously awful in comparison.
With the more recent Voice Control, each time you need to apply your iPhone, the use of not nothing but your voice, you set off Voice Control, after which informs your iPhone what to do, like navigating around an app. With Voice Control active, you could additionally say “Take a screenshot” and a screenshot will seize the modern-day screen. There are many methods to show on Voice Control; see our Voice Control roundup to look at them.
How to screenshot on iPad?

You can take a screenshot on an iPad in two ways if you are looking for an easy and simple method due to insufficient technical knowledge. Then, you will choose the first method to take a screenshot on an iPad. Now, we will discuss the various ways in the below section to use the sleep and wake buttons.
# 1. Firstly, you will find the home and power button on your iPad. If you are new to the iPad, you can see the home button below the display on the front. Moreover, you can access the power button from the upper right side.
# 2. If you want to use this method to take screenshots, then you need to press the home button and the power button simultaneously. If you are an Android user, then you addicted to holding the two buttons down until the screen flashes to verify the capture. But, this method cannot work on your iPad.
You need to press the buttons and release them immediately to take your screenshot. Then, the screen will flash to verify your screenshot capture after the buttons are released.
# 3. Now, you can see iPad screenshots in your Photo gallery. You need to go on the Photos app and move to the bottom to find the screenshot. Then you can edit the images, crop, and rotate. Also, you can use the filters to change the colors grey-scale and apply the red-eye correction. This editing tool is available inbuilt in the device.
How to screenshot on iPad Pro?
Here we will discuss taking a screenshot on your iPad Pro. In this method, we will take the help to sleep button and volume up buttons.
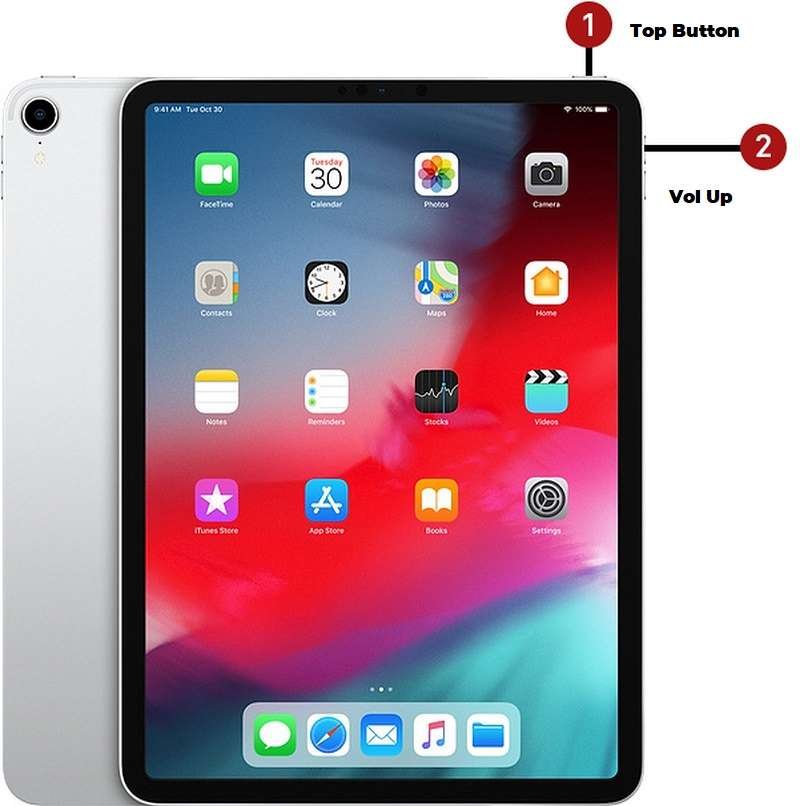
- You need to press and hold the top button and the volume up button. But the interesting thing is that you need to press both buttons simultaneously.
- After a few moments, you can release both buttons simultaneously.
- When you successfully take a screenshot, You will get a confirmation via a thumbnail appearing in the lower-left corner of your screen.
If you tried this method and it does not work for you. Then, you can move on to the next Assistive Touch method. However, it may be worth turning your iPad Pro on and off to power it down and turn it on fresh to be sure it hasn’t locked up.
Take an iPad screenshot using Assistive Touch
There are 2 strategies above the top, not unusual place approaches to take a screenshot on an iPad. So you can additionally use Assistive Touch. It helps you to carry out complicated obligations by choosing some menu items. Also, one of the matter’s characteristics allows you to take a screenshot while not having to press a mixture of buttons. If you are studying this and you’re not able to push more than one button at an identical time for anything reason. Then, you can take the help of Assistive Touch to take a screenshot.
The first factor you need to do is to show Assistive Touch on. Then, you need to visit Settings >> General >> Accessibility >> Assistive Touch and make sure the characteristic is toggled on.
1. Provided Assistive Touch is now active, you may take iPad screenshots by going to Device >> More.
2. Tap screenshot. The iPad display screen will flash for a second, and it’ll then capture.
3. Your iPad screenshot is now with inside the Photos app and may be accessed from there.
Conclusion
As you know, the iPhone is the most popular and most expensive phone. You have learned all the information about the procedure to take screenshots on the iPhone 12, 12 Pro & iPad. The process of taking screenshots in iPhone 12 and 12 Pro will be the same. Then, you can know the procedure of taking a screenshot on iPad and Pro. Additionally, we add some additional methods to take a screenshot of these devices.
Read More: How To Use An Apple Watch With Android

