Table of Contents
Are you using the latest model of the iPhone? Then it’s obvious to get problems with either hardware or software. The issues may occur at any time and any place. You might have faced it at some point. You may access the iPad recovery mode without iTunes in a few easy steps.
You must launch iPad or iPhone recovery mode to upgrade your iPad’s iOS or to install the operating system again if your iPad is having issues. The iPad recovery mode must be used. Below are instructions on how to get an iPad out of recovery mode. Here are some guidelines for those who have been in recovery mode on an iPad and need assistance exiting it.
How to Put your iPhone or iPad into Recovery Mode?

You may enter Recovery Mode on an iPad or iPhone by doing the following actions:
- Check the status bar to see whether your iPhone & iPad has enough battery life. If you need to recharge it, do the proper steps.
- Utilize a USB connection to link your iPad or iPhone to your PC.
- Your PC and start iTunes.
- It is necessary to simultaneously press and hold the Sleep/Wake and Home keys to put the iPad in recovery mode with the home button. Your iPad will need to restart for this step. Pressing the power button will cause the iPad to go into recovery mode.
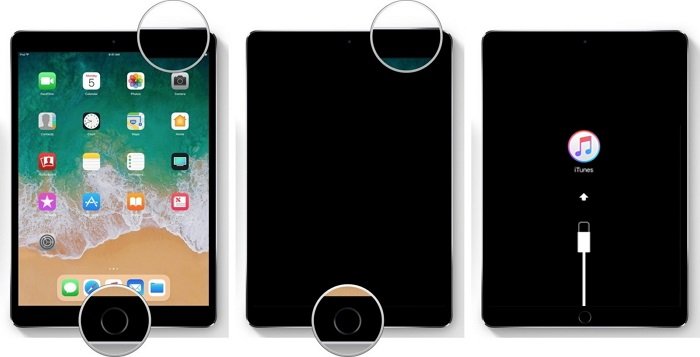
- Finally, the iPad recovery mode menu with update and restore choices will show up. Choose the upgrade choice and put the iPad in recovery mode when disabled. Your smartphone will attempt to install iOS via iTunes.
- Since iTunes handles everything for you, you don’t need to worry about losing your data. If the process takes more than 15 minutes, it must be repeated, but this time pick the option to restore in step 5. You will have access to the backup and restore options on your iPad.
- Set up your iPhone or put the iPad in recovery mode without a computer.
It’s crucial to remember that if you’ve already backed up your Apple device using iTunes or iCloud, you may be able to restore your old data from one of those backups. Whether you have an iPad 2, iPad 3, or a mini, these instructions will work for you.
How to Release Your iPad from Recovery Mode?
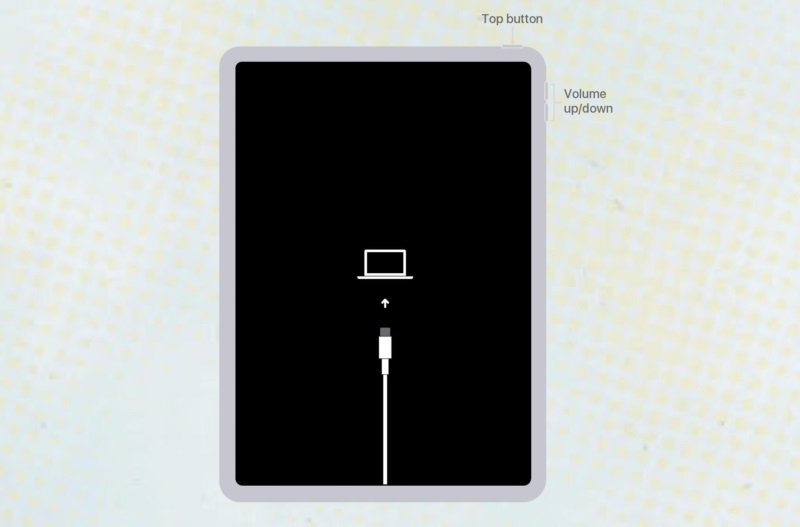
- To pull the frozen iPad out of recovery mode, connect it to your Mac computer.
- Turn on iTunes for your Mac.
- You must first connect your iPad to iTunes to restore your iPad from a backup that is currently stored on your computer.
- The connection between your Mac and iPad has to be severed.
- The ideal setting for your iPad in sleep mode.
If step 4 doesn’t provide the desired outcomes, look at the following steps:
- The Home and Sleep buttons should be pressed and held simultaneously. Your iPad will go into sleep mode.
- Keep holding down the Home button on your phone at all times.
- The iTunes logo and USB indication must show on your iPad before you may release the Home button.
You can put iPad recovery mode without iTunes.
Important Considerations
- If none of the above fixes resolve your issue, you may contact Apple Support.
- You may receive assistance if you don’t have access to a Mac by visiting an Apple Retail Store or an Apple Authorized Service Provider. The people who are close to you want to help you.
- You can never tell when you may need to recover data backed up on your iPad.
- It would help if you never attempted to jailbreak your iPad to circumvent Apple’s iOS security measures. It’s not as simple as it initially seems.
- Improve your knowledge of the available iPad applications.
Methods for recovering data

It’s conceivable that some of the data on your iPhone was destroyed when upgrading your iOS. You’ll be glad to hear that Apple devices have a great tool that might perhaps assist you in recovering lost data. You are welcome to get it from our website without charge. The Disk Drill is its official name.
The most current Disk Drill version supports more than ten distinct languages. Turkish, Korean, Taiwanese, Arabic, and Malaysian are a few instances of this. The user interface has also undergone a thorough overhaul, and data recovery techniques have been improved to be more effective.
Disk Drill can establish a connection with your iPad and use iTunes backups to carry out data recovery. You will also have the option of iPad recovery mode without iTunes.Apple manages the process of retrieving deleted data in this manner. Your iPad must be jailbroken, and you must utilize a method not offered by Apple to access the hard drive while the program is still active in memory.
Disk Drill employs a different method than the one often used for data recovery from hard drives to extract data from iTunes backups. As a result, you won’t be able to utilize built-in Quick and Deep Scan choices or the Catalog Rebuilt function. You could also be taken aback to see the results shown on a screen separate from the others. It would help if you weren’t concerned since every recovered file is in excellent condition.
Wrap up
We have discussed how to put an iPad Or iPhone into recovery mode. Here are some guidelines for those who have been in recovery mode on an iPad and need assistance exiting it.

