Table of Contents
Google Assistant is a popular artificial intelligence (AI)-powered virtual Assistant compatible with many mobile and smart devices. You can install Google Assistant on these devices using the Google Assistant app. Users’ day-to-day responsibilities are made easier and more streamlined; nevertheless, to personalize their experience, they must first enter the program’s settings menu.
The settings for Google Assistant are simple to use and provide various options for personalizing your experience with the platform. You can use Google Assistant on your Android, iPhone, or iPad device, and each forum makes it simple to access these settings. In addition, if you have more than one Google account, you can uniquely personalize Google Assistant’s behavior in each performance.
How To Open Google Assistant Settings On Android?
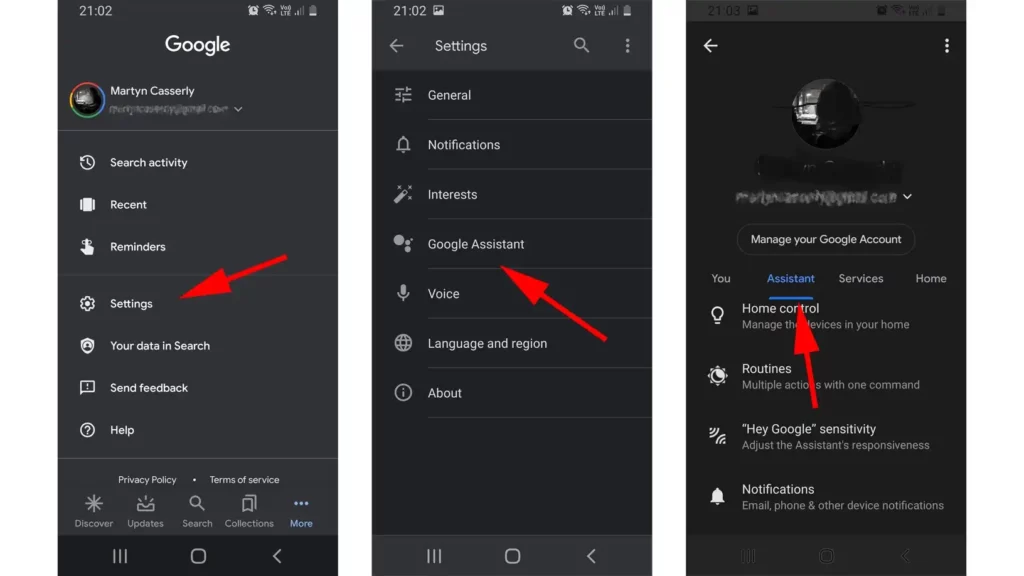
If you own an Android phone, Voice Match is the simplest and quickest way to alter the Assistant’s settings to your liking. Once the app processes your command, you’ll have access to Google Assistant’s language settings, customization options, and Voice Match settings and management.
Here is a rundown of the steps you’ll need to take:
- With your Android device unlocked, say “Hey Google” to open the Assistant menu.
- Click the arrow button next to your email address to send a message. For Pixel 4 and later, get the full range of Assistant customizations by tapping the corresponding toggle.
- Several choices are available through Google Assistant.
- If you don’t already have an account, you may make one by clicking the “Add Account” button.
- Set yourself up with Google on the go by signing up using your mobile device.
Those who are experiencing difficulties with Voice Match should not worry. You can still access the settings for the Assistant from your mobile device. The following is a requirement:
- From the main menu, select “Settings.”
- In the search bar, search for Google’s helper API by typing it.
- Make your selection under “Assistant Settings” in the open drop-down menu.
- If you have multiple Google accounts, select the one you want to use as the basis for your customized experience.
- To access your Google account settings, click the arrow to the right of the Google logo.
- You can adjust an existing account by tapping the account’s name.
Several new options have been introduced to the Google Assistant’s settings menu, giving you greater control over its behavior. The language can be changed, voice recognition can be taught, and it can be told to ignore commands even while the screen is unlocked. Find your perfect mate by scrolling through the provided list.
To get the most out of your Assistant, you’ll need to educate it to recognize your voice and reply. One has to follow the following steps as mentioned:
- The “Popular Settings” feature is meant to be found on the “Assistant Settings” page.
- One can select “Hey Google & Voice Match” from a menu at the top of the screen.
- To use this service, you need to enable the feature. You can do this by pressing the button and swiping right, if you haven’t already.
- Once you’ve clicked the Voice Model button, you’ll want to click the Retrain Voice Model option.
- You can utilize the following four sentences while interacting with the Assistant.
- Press the “Finish” button when you’re done.
Alternatively, you can access Google Assistant’s preferences by pressing the home button.
- You can activate Google Assistant by holding the home button on your Android handset.
- After the program has completely loaded, locate the compass icon at the app’s bottom. You’ll be brought to the app’s Explore screen when you tap this option.
- You can access your profile by selecting the icon in the top right corner.
- To make alterations, go to “Settings” in the menu.
Here we are at the conclusion. The user can now modify various Assistant settings, including Languages, Assistant Voice, Continued Conversation, Home Control, and many more.
The official Google Android app also allows you to manage your Assistant settings. The procedure entails the following steps:
- Launch it on your mobile device to access more features in the Google app, and select the menu button in the upper right.
- To activate Google Assistant, select “Settings” from the main menu.
- Afterward, a menu labeled “Assistant Settings” will pop up for further customization.
How To Open Google Assistant Settings On iOS?
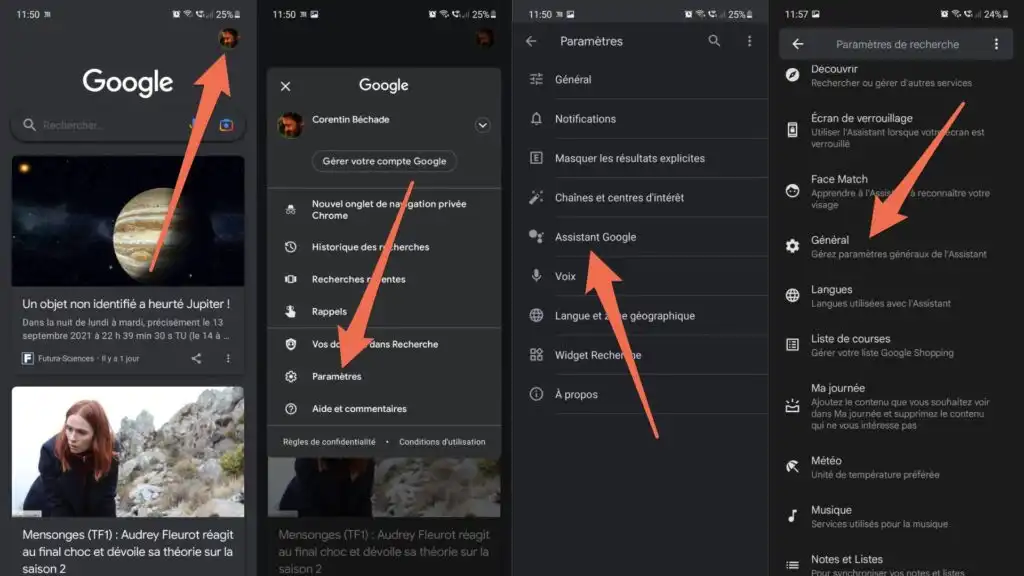
Google Assistant is available for download and uses on iOS devices. Even though it is already pre-installed on Android smartphones. If you have this app on your iPhone, navigating your way through the settings for Google Assistant is a breeze. The following is a list of responsibilities that are your responsibility:
- The Google Assistant app is available on mobile devices of the iOS operating system.
- Simply clicking on the Google logo will allow you to sign in to your Google account.
- If you have more than one Google account, you will need to select the one whose settings you wish to modify. You can choose which Google account you’d like to set up by tapping the arrow next to your Google account’s icon.
You can personalize Google Assistant in a wide variety of ways, such as the language it speaks, the music streaming service it uses when replying to your request to play a song, the name it calls you, and a lot of other things as well. Continue reading if you need an explanation of what we mean by that.
Keep in mind that the Voice Match features available on Android handsets do not support the iOS operating system or iPadOS.
How To Open Google Assistant Settings With The Google Home App?
You can access the settings for Google Assistant and make other adjustments to your smart speaker by downloading the Google Home app, which is available for mobile devices running Android or iOS. The software is free to download.
Instructions for those who utilize the Android operating system:
- It is time to install the Google Home software and operating on your mobile device, whether that be a smartphone or a tablet. You can grab the program from the Google Home website and download it.
- Choose the image of a person that is located close to the title bar of the application.
- After the generation of Google Settings by the application, you need to select the “Assistant” option located in the app’s menu.
- Personalize your Home Mini or Google Home to better serve your unique requirements and preferences.
Those who have an iPhone can also utilize this alternative to their advantage.
- Launching the app is the first thing you need to do to use Google Home.
- If you scroll up to the very top of the screen, you should be able to find the user icon that is included in the software.
- Once the “General Settings” screen has completely loaded, you will see a menu appear at the very top of the screen. From this menu, select the “Assistant” tab.
You should educate yourself on the device’s configuration options if you want to personalize your experience with a Google Home or Google Home Mini to your preferences. You can accomplish this by reading up on the device’s documentation.
Conclusion
The software allows for a great deal of personalization, but the sheer number of options accessible is intimidating. You can access the settings menu of the application, from a smartphone running Android or iOS, safely storing all the app’s configurable choices. Voice Match allows users of Android devices to modify their settings, but iOS users are unable to do so. Customers can instead utilize the Google Assistant mobile app to review and make adjustments to the settings.
Also Read: How To Use Google Lens For iPhone And iPad – Ultimate Guide 2023?

