Table of Contents
Despite its fascinating capabilities, Google Lens for iPhone and iPad is surprisingly simple to use on an iOS smartphone. You can use it for various tasks, including translation, plant recognition, and problem-solving. You may use Google Lens to do a visual search for information by utilizing the camera on your phone or tablet.
Google Lens For iPhone And iPad – Basic Information
Unfortunately, no Google Lens app is available on the iOS App Store. Instead, it includes two other Google applications. Which of these two solutions is best for you? You can use the Google Lens app for iPhone and the kind of device you intend to use it on.
It would help if you began by using the Google app. This provides you access to a wide range of Google services on your iPhone, including personalized news, sports scores, and weather predictions. Furthermore, all of Google’s search tools, including Google Lens for iPhone download, are free. After downloading the program, you may utilize your iPhone’s camera with Google Lens (but not the iPad, unfortunately). Use the photographs you took with your phone to help you locate what you’re searching for.
Instead, you should utilize the Google Photos app. It is available on the Google Play Store. This is the greatest iPad replacement available. Google Images is the company’s technique of storing and protecting digital photos, and it is stored in the cloud. You may alter and organize the photographs you save in the cloud using the program’s various capabilities. Google Lens for iPhone free is also included in the bundle. Google Photos lets you see any image stored on your phone or tablet. The data it contains may then be accessed quickly and conveniently with a single swipe.
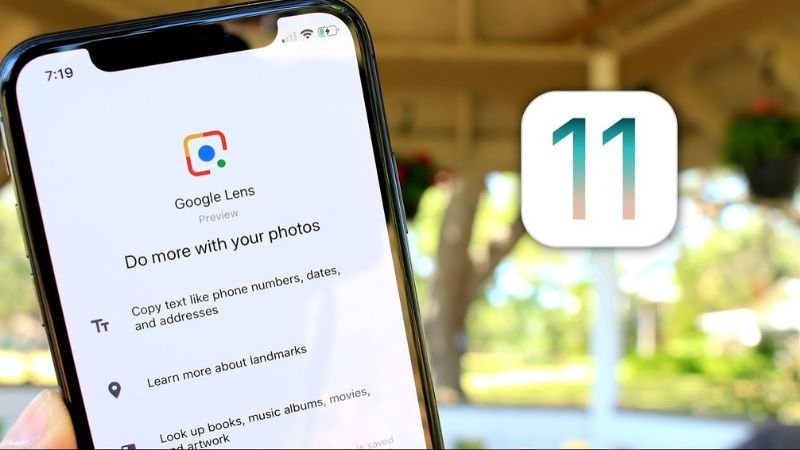
Real-Time Step-By-Step Instructions For Using Google Lens On Your iPhone
To begin, use the Google app. A camera-shaped icon may be seen on the app’s main screen, to the right of the main search bar. This functionality is currently unavailable in the iPad app. When you initially use the app, Google may request access to your camera roll. When you activate Google Lens for iPhone and iPad, a popup will appear informing you that the software will continue to attempt to figure out what it is looking at.
After launching Google Lens for iPhone and iPad, you may move between its various settings by swiping left or right on the screen. More details may be found in the paragraph at the bottom of the screen. The labels provide all you need to know about the contents. You could, for example, use Google Translate to convert text from one language to another. The text allows you to store a text image to read later or import into another program. While out, you can snap photographs of your food to understand better what you’re eating and obtain ideas for subsequent meals.
Instructions To Activate Google Lens For iPhone
If you’ve already selected the appropriate mode, all you need to do to activate Google Lens for iPhone free is aim your camera in the appropriate direction and tell it what to look for. When Google examines the data in the real-time photograph, white circles appear on the screen. When you discover anything in the frame, a larger white circle appears over it. This indicates that you have selected the item in question. You can see a white circle around anything that you can use to locate more than one person or entity. To choose a target, aim your camera at the appropriate circle until the surrounding blue ring appears. The word “search” will appear on the screen when you push the shutter button.
If you follow the instructions, Google will communicate with its servers for a few seconds before displaying a list of results that are particular to the item and mode you selected. You will need a Wi-Fi or mobile data connection to complete this procedure.
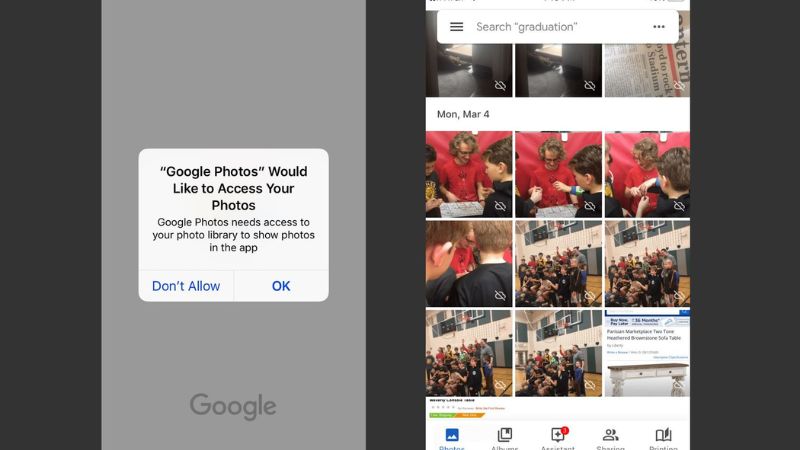
The image you just took will likewise remain on the screen. To switch between search modes, please click the white button with three horizontal lines on the left side of the page in Google Lens for iPhone and iPad. If the item you selected falls into more than one category, you may toggle between them by clicking the radio option to the left of your selection. You don’t need to try again. Moreover, you can see the accurate list at the following time.
You can view what Google Lens for iPhone and iPad has discovered even if you don’t snap another image. If you touch one of the white circles within the frame, you can chop the image. You may also use the white magnifying glass-shaped button on the right to see what Google might have overlooked. You may now zoom in on a particular region of the scene and adjust the search box to include that location to aid Google search.
Conclusion
This article on utilizing Google Lens on an iPad or iPhone was useful to you. Google Photos is the name of the company’s cloud picture storage service. The application provides several options for organizing and improving your digital images. It also includes Google Lens in the bundle. It allows Google Photographs to access all photos on your camera roll. Then, with a single click, you may search for relevant information about it.
Also Read: How To Drop A PIN In Apple Maps On iPhone And iPad?

