Table of Contents
If you are looking for a solution to transfer file between iPhone and Mac. And, whatever you are using your computer or phone to do, there are occasions when you require to transfer files or images to as well as from iPhone onto your MAC. There are various ways of share photos between iPhone and Mac.
Being part of the Apple environment, i.e., having multiple apple products integrated, will make it simpler to transfer files between iPhone and your Mac.
Simple 5 Techniques To Transfer Files Between iPhone And Your Mac
1. AirDrop
AirDrop is a great way to transfer file between iPhone and Mac quickly. After you’ve enabled AirDrop on Apple devices, you’ll be in a position to transfer files in a couple of swipes and clicks.
From an iPhone to a Mac:
- Open the file you want to share and tap the share icon.
- Click on the Mac icon if you can see it, or tap on the AirDrop icon and choose Mac from the next menu. The file should transfer.
From a Mac into an iPhone:
- Right-click the document you would like to share.
- When the drop-down menu displays, then select Share and click AirDrop.
- Click on the recipient’s iPhone on the left to transfer the file. Then select Done.
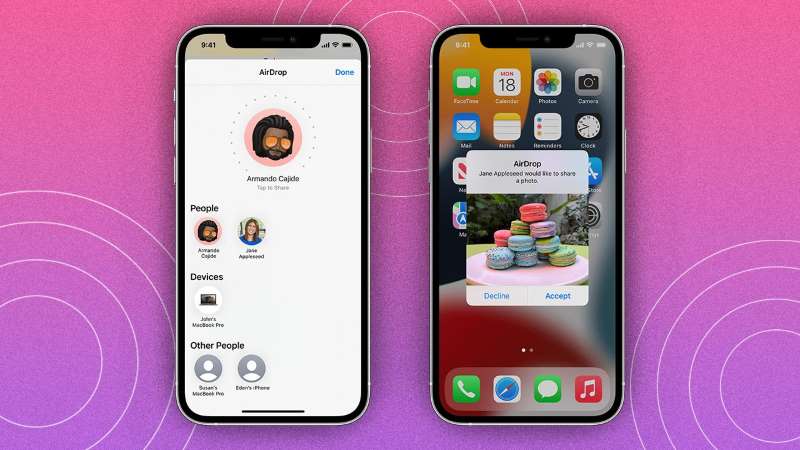
2. iCloud Drive
To use iCloud Drive, you must first configure it. We have a tutorial on how to set up iCloud Drive on an iPhone or Mac.
From an iPhone to a Mac:
- Browse the file you would like to share, then tap the share icon.
- Scroll down, and then tap Save to Files.
- In the menu, choose iCloud Drive and tap on the Save button.
- On your Mac, open Finder and click iCloud Drive on your Mac.
From a Mac to an iPhone:
- Copy the file you want to share to your iCloud Drive folder in Finder.
- Now, open the Files app on your iPhone and choose iCloud Drive in the available locations.
- Then, tap on the three dots on the right side of the screen and press Select.
- After that, click on the file you want to transfer.
- Click the Share button and choose which method you would like to transfer the file.
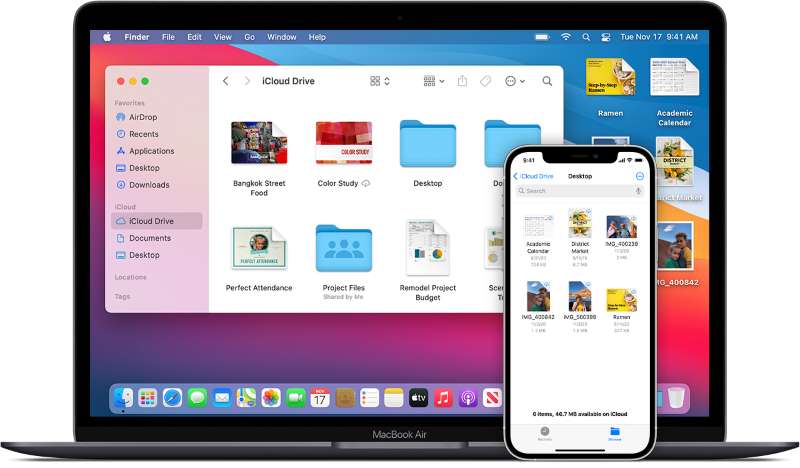
3. Google Drive
Google Drive is one of many cloud storage services that allow you to transfer file between iPhone and Mac. Also, it provides users with Google accounts with 15GB of storage free of charge. Once you’ve started using Google Drive, refer to our instructions for uploading files to Drive from your computer or mobile device. After the files have been uploaded, you can access and download them from the other device, either Mac or your iPhone.
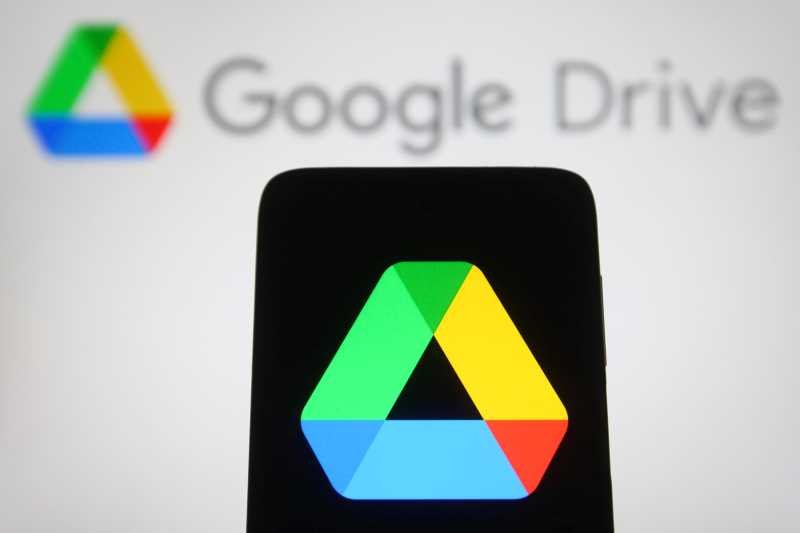
4. Email
Email is a traditional method for sharing data between different devices.
From iPhone to Mac:
- Open the file you want to share, then tap the share icon.
- Then, choose one of the standard iOS email applications (Mail) and the mail application of your choice.
- On your Mac, open your email application and then view the email message you sent to yourself.
Mac from Mac to iPhone:
- Start your email program, create an email from scratch, and attach the file. Finally, you can send the message to yourself.
- Open your favorite email app on your iPhone and then open that email message. You can now choose to open the attachments and save them attachments.
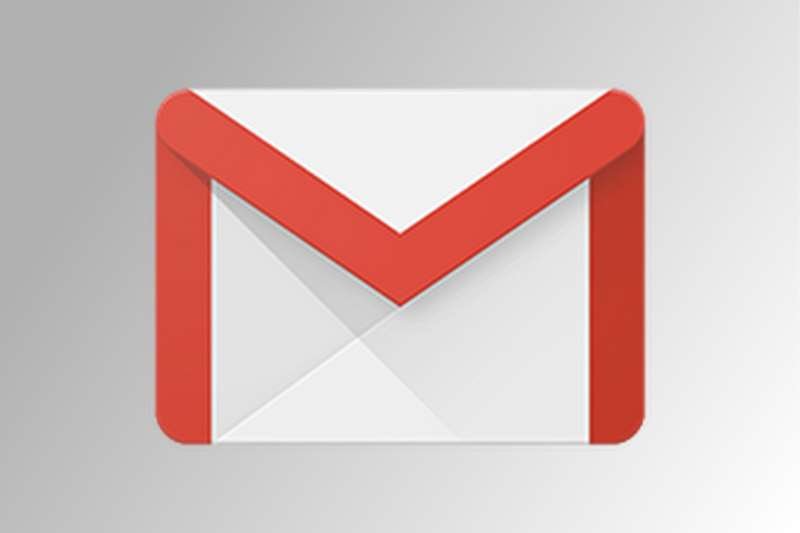
5. Image Capture
Image Capture is an app that Apple incorporates into MacOS that permits the transfer of photos from various devices, such as cameras or iPhones, to your Mac. Your iPhone has to be active and unlocked to allow Image Capture to function.
- Firstly, connect your iPhone directly to your Mac using a USB cable.
- On your Mac, choose your iPhone from the left-hand corner of the Image Capture application.
- You can choose the location to save your photos onto your Mac or any other device connected to it. You can upload all images or select a few specific images.
How Do You Delete Files From Both Your iPhone As Well As iPad?
- Connect your iPhone, iPad, or iPod to your Mac with the cable supplied.
- You can open a Finder window by clicking on the icon for Finder in the Dock.
- Then, click on your iOS device’s name on the sidebar.
- Click on the Files tab and look up a list of applications that contain files. If you don’t find the Files section, the device doesn’t contain any app-sharing files.
- Click the triangle next to an app to open the app’s files.
- Choose the file you want to erase, then click right (Ctrl-click) and choose delete.
- Alt last, tap “Delete” to confirm.
There are a variety of ways to remove the files in an app. Check out the user’s guide for the app to learn more.
Conclusion
You can see that all the methods differ, and they may be required in different situations. That’s why it’s essential to be aware of various ways to share files between Mac and iPhone. Also, according to your suitability, you can choose any method to transfer files between iPhone and Mac.
Also Read: Where I Can Find Downloaded Files On An iPhone Or iPad

