Table of Contents
Here you will get the solutions and methods to schedule a text message on your iPhone, Android, or desktop computer. Although texting is great for instant gratification, there are better ways to communicate. It is a good idea to plan your messages ahead of time.
If you have an iPhone, you can’t schedule text messages directly from Messages. To schedule texts, you will need to use a third-party application. You can set up recurring messages depending on your iPhone’s Shortcuts app.
Can You Schedule An iMessage Using The Messages App?
No, you do not have any inbuilt option to schedule text messages on iPhone. If you want to schedule iMessage then you need to use any shortcuts or another third-party app.
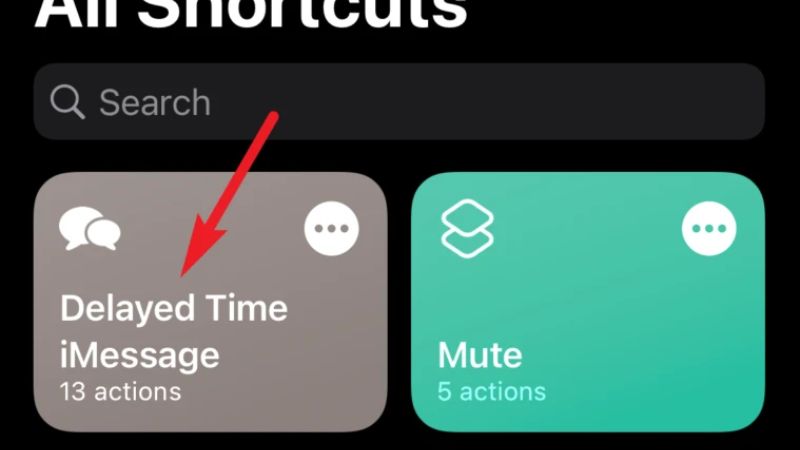
Get A Text Scheduling App
Third-party apps can also schedule text messages on iPhones. Scheduled is one of that apps. It allows users to schedule messages and emails. It supports various platforms, including iMessage and WhatsApp, as well as Messenger, Telegram, Telegram, Slack, and Telegram. The app will need access to the user’s contact list and set a time and date for the Message to go out. There are both paid and free subscription options. The free plan will remind users to send a text reminder at a pre-determined time. Users will have to hit send to send the Message to a contact manually. Premium plans, which cost $4.99 per month, automatically send texts at the set time.
Use A Third-party App To Schedule Text Messages on iPhone
These instructions work for the scheduled app:
- Install the Scheduled app for your iPhone and follow the setup process.
- If you wish to have your scheduled texts sent automatically during setup, you can opt for the Premium plan or the free version to get a reminder when it’s your turn to send them.
- To create a new scheduled message, tap the plus sign at the bottom of the Scheduled screen.
- At the top of your screen, select the messaging platform you wish to use and enter the recipient using the field. If you still need to do so, you will need to grant the app access to your contacts list.
- You can enter text or a photograph and then click Schedule date to select the date and time you want the Message to be sent.
- Do not repeat, is the default setting. To create a message to be sent regularly, tap Repeat and choose the appropriate option.
- You can tap Schedule Message at the bottom of the screen, and you are done.
Shortcuts Allow You To Schedule Recurring Messages For Your iPhone
This creates recurring automation, not a single planned message. This method only works with iOS 13 or higher. You can get the Shortcuts app from the App Store if it still needs to be installed on your device.
- Open the Shortcuts App.
- Tap Automation is located at the bottom right of the screen.
- Click on to create Personal Automation if this is your first automation. Tap the plus sign in your screen’s upper-right corner and choose to Create Personal Automation.
- Tap the Time of Day button and adjust it as needed. Select how often you want to repeat it, and then tap Next.
- Now select Add Action.
- Select the contact that you want to send your message to, and click Next.
- Tap Message to type the Message you want. To continue, tap on the Next button.
- Double-check your function, and you should deactivate the ask before running the option. Tap on the done button if everything is in order.
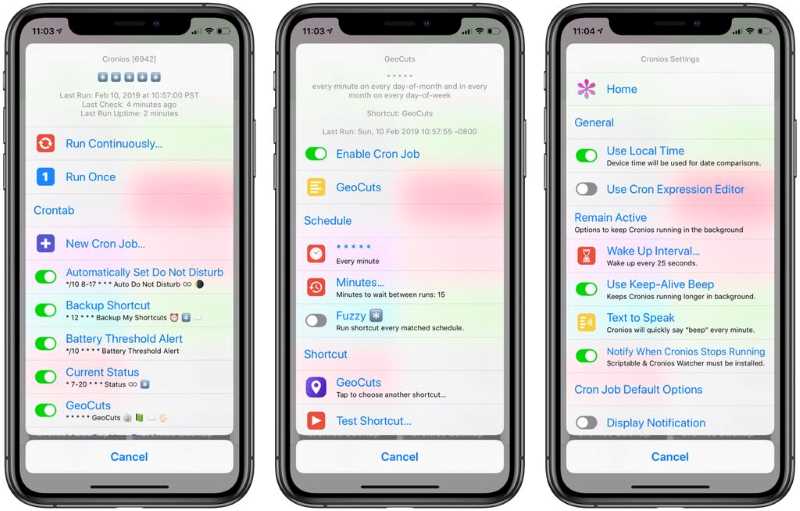
How Can We Recall A Text Message On iPhone?
It’s impossible to retrieve a text message you sent after it has been sent. If you are quick enough, you can cancel the Message before it is delivered. Turn on Airport Mode in the Control Center. This mode turns off all signals entering and leaving your device, including data and Wi-Fi. If you see a message saying “Not Delivered,” you will know that you have succeeded.
Also Read: MacOS Ventura Release Date, Best Features, And Review

