Table of Contents
While most users and companies have shifted to instant messaging applications such as WhatsApp or Messenger, many prefer text messages. It allows them to receive real-time alerts and keep in touch; whether using a Google Pixel phone or a top Samsung Galaxy phone, retrieving the text message you accidentally deleted can be challenging. Here are detail steps how you can retrieve deleted text messages from your phone.
While Google provides the default messaging app for each Android smartphone, OEMs like Samsung and OnePlus incorporate different messaging applications in their products.
Go Through Your Archived Messages On The Messages You Received
The swipe gestures that are defaulted in the Messages app archive messages. If you shift your hand left or to the right in one of the chat threads within Messages, the application archives the chat thread.
Here’s how to locate and de-archive important messages:
- The Message app is available on Android.
- The menu with three dots is on your screen’s right-hand side.
- Select archived.
- Tap the message you wish to archive and tap the up arrow on the right.
Google does not offer the Recycle Bin on Messages. If you’ve yet to activate a Google Drive backup before, you’ll need to use third-party apps for data recovery to retrieve deleted messages.
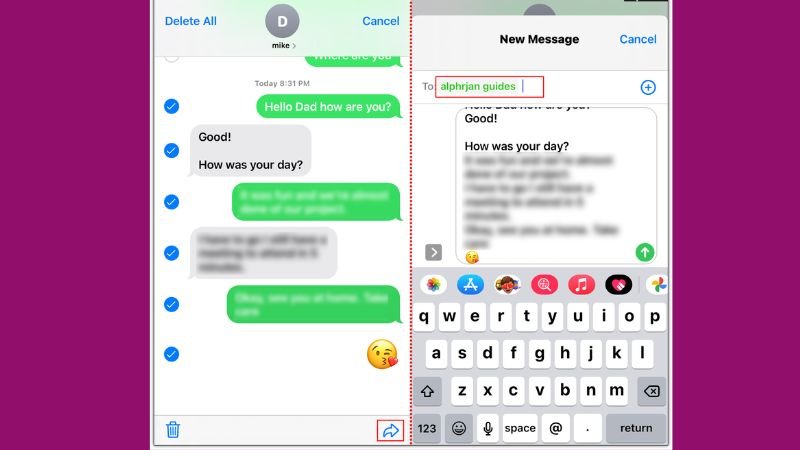
Recover Deleted Text Messages From The Samsung Galaxy Phone
The standard One UI Messages app on Galaxy phones is compatible with RCS and has many options. If you erase a text message from your Samsung phone, the Messages application will send it to the Recycle Bin after 30 days. After one month after that, it is discarded. Recycle bin deletes the message permanently.
- Start the Messages app for the Samsung phone.
- Select the three-dot menu on the right-hand side of the screen and start your Recycle bin.
- Examine your deleted text messages. You can long-press the message you wish to recover.
- Choose Restore at the end and look it up in your primary inbox.
Restore Deleted SMS Messages Without A Backup
If you didn’t take a backup before losing the messages, you could use one of the Android software for data recovery to retrieve your messages.
One of the applications you could use can be Dr. Fone Android Data Recovery, and another is PhoneRescue. All of them work the same method. They look through your phone for the traces of messages that have been lost and let you selectively restore the messages to your phone.
Remember that it isn’t a guarantee that these applications can recover your messages and can also be costly. Since you don’t have a backup of your data, this is what you have.
Allow Backup Of Messages In Google Drive
It is recommended to make sure to enable Google Drive backup on your Android phone to avoid the situation. Google Drive backups up the app’s data, SMS messages, media files, calls, phone history, settings, and Google account information.
- Touch the home screen to access the app drawer.
- Locate the Settings app using the familiar icon of a gear.
- Scroll to the System.
- Choose Backup.
- Make sure to check your account’s storage and turn on Backup from the menu below.
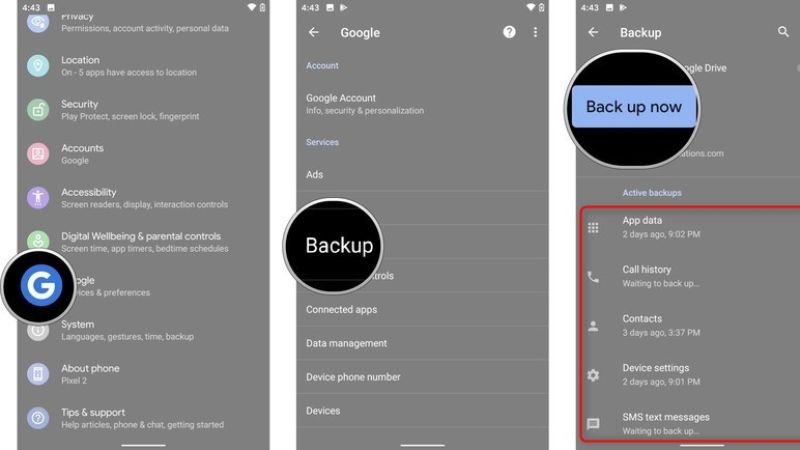
Your Android phone’s backups count against your Google account’s storage. If you’re not using the 15GB of storage with your account or less, you may need to free up space or sign up for some among Google One plans.
To recover deleted messages from your Android phone, you need to reset your factory settings on the Android handset and make a Google Drive backup during setup.
How To Recover Text Messages Deleted On An iPhone With iOS 16
Starting with iOS 16, Apple introduced several improvements in its Messages app, including restoring deleted messages straight via your Messages app. Here’s how:
- Start the Messages app.
- In the upper left corner In the upper-left corner, tap Edit.
- Select the option to show deleted items that were recently removed.
- Tap the message you are trying to recover.
- In the lower-right corner, choose Recover.
- Tap Recover Message or Recover Messages if you have multiple messages to recover.
How To Recover Text Messages For iPhone Utilizing iCloud
The procedure involves recovering your device using information from a backup to iCloud. Any messages stored on your phone before the Backup can be retrieved.
Be aware that your device may not be backing up onto iCloud, and even if you do, your phone may have trouble backing up data through your Messages app. Before you follow the steps below, you should back up your messages on text.
- Click Settings and then General. Scroll down and tap Reset.
- Tap Erase All Content and the Settings.
- Connect the power on your iPhone and begin creating it as if it were brand new.
- Once you are on the page that is titled Apps and Data, choose to Restore using iCloud Backup.
- Your iPhone will prompt you to sign into your iCloud account using an Apple account and password. Make sure to do this to continue.
- A list of the most recent backups is displayed. If there are several backups, you can select the one you wish to use by examining the dates and times.
- Take a few minutes while the process of data transfer is completed. When it’s finished, you’ll possess all the data and information you’d have when you made the Backup you choose.
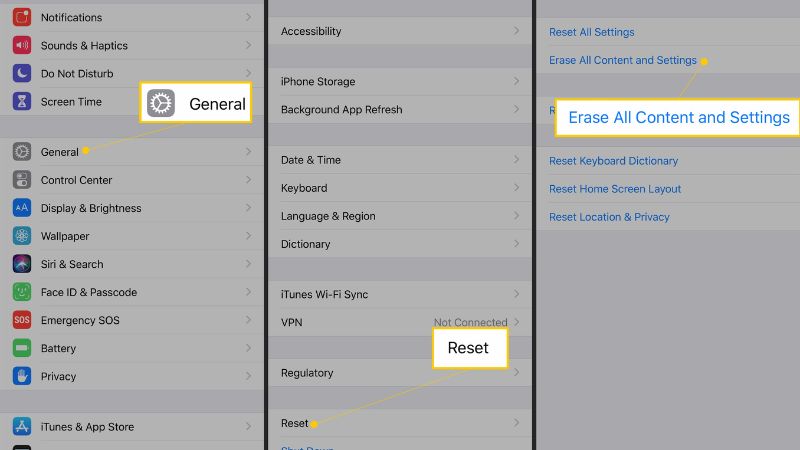
What Are The Advantages Of Third-Party Software For Recovering Data?
There’s an abundance of third-party data recovery applications available online. Software solutions such as Dr.Fone, PhoneRescure, and FonePaw offer a lot of promises to retrieve deleted messages from the Android phone.
They offer features such as rapid and deep scans to search for deleted data from your phone. Certain features require you to root your device to function according to plan. Additionally, many advanced features require a subscription, and the results can only be guaranteed. Check the money-back policy if you plan to work with one of these tools.
Also Read: How To Enable Emergency Bypass On iPhone?

